Un guide complet pour s'y retrouver dans l'application
Le nouveau support Widget pour l'écran d'accueil dans iOS 14 peut certainement être qualifié de favori des fans. Je suis prêt à parier que lorsque Apple a concocté ces widgets personnalisables riches en données pour l'écran d'accueil, dans la forme et la forme sous lesquelles ils existent maintenant, ils n'auraient pas pu imaginer quel rôle ils joueraient dans l'amélioration de l'esthétique de nos iPhones.
Et pourtant, nous y sommes ! Les gens sont fous de toutes les façons dont ils peuvent organiser astucieusement leurs écrans d'accueil en utilisant des widgets de tailles différentes. Mais bien sûr, personne ne s'arrête là. Même si Apple a en quelque sorte largué la bombe avec la sortie d'iOS 14 avec un préavis d'un jour seulement, de nombreux développeurs ont sorti leurs applications à temps. L'une de ces applications qui est devenue extrêmement populaire est Widgetsmith.
Si vous avez parcouru les médias sociaux pour vous inspirer de l'esthétique de l'écran d'accueil de l'iPhone, il est impossible que vous n'ayez pas rencontré Widgetsmith sur certains de ces messages. Et maintenant, vous voulez aussi participer à l'action. Nous avons compris. C'est pourquoi nous avons compilé un aperçu de la façon d'utiliser cette application - juste pour vous !
Utilisation de Widget Smith pour les widgets personnalisés
Pour créer de nouveaux widgets à l'aide de l'application Widgetsmith, accédez d'abord à l'App Store, recherchez « Widgetsmith » et installez l'application sur votre iPhone. Ou cliquez sur le lien ci-dessous pour vous y rendre en un clin d'œil.
obtenir widgetsmith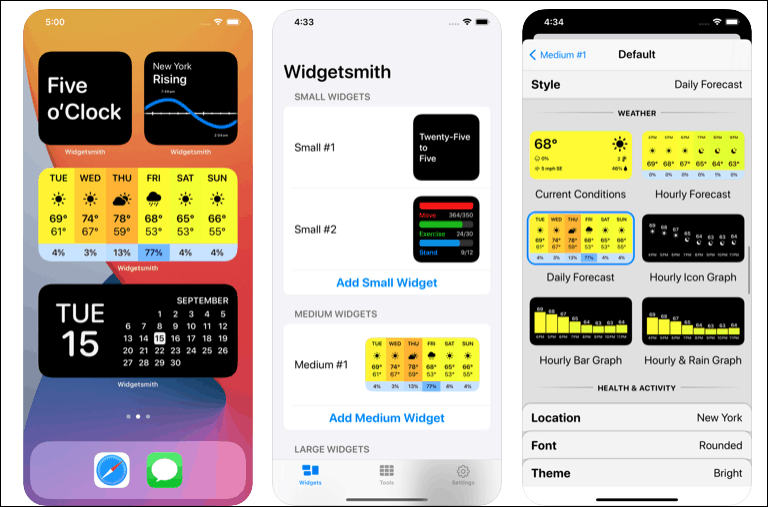
Désormais, créer un widget avec Widgetsmith est un processus en deux parties. Tout d'abord, vous devez créer et personnaliser le widget que vous souhaitez à partir de l'application. Ensuite, vous l'ajoutez à votre écran d'accueil.
Création d'un widget dans l'application Widgetsmith
Alors, d'abord, ouvrez l'application. L'onglet Widgets s'ouvrira. Dans la veine des trois widgets de tailles différentes qu'Apple vous permet désormais d'ajouter à votre écran d'accueil, vous pouvez également créer un widget petit, moyen ou grand dans Widgetsmith. Pour le bien de ce guide, créons un petit widget.
Appuyez sur « Ajouter un petit widget » sous le petit widget n° 1.
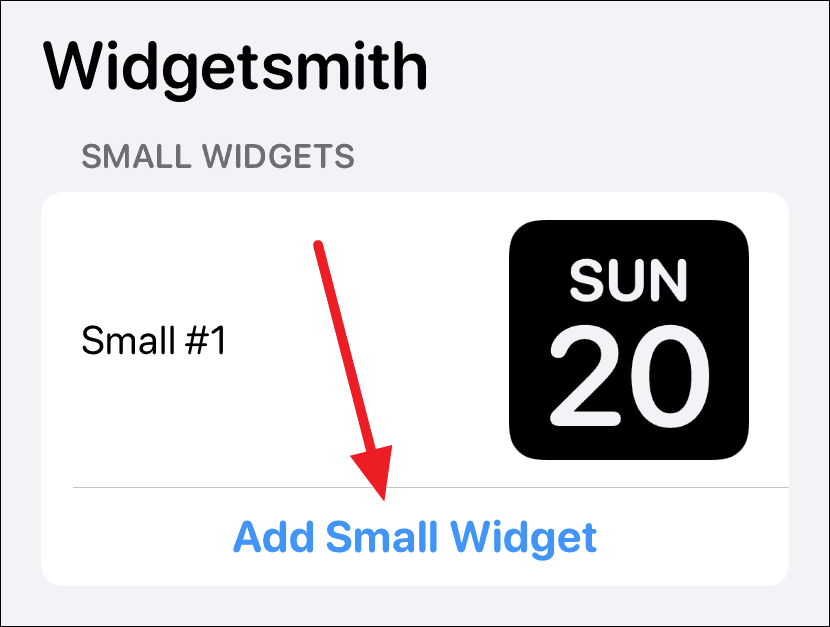
Un petit widget #2 sera créé. Appuyez dessus pour l'ouvrir et le personnaliser.

Par défaut, le widget de date sera sélectionné. Appuyez sur l'option « Widget par défaut ».
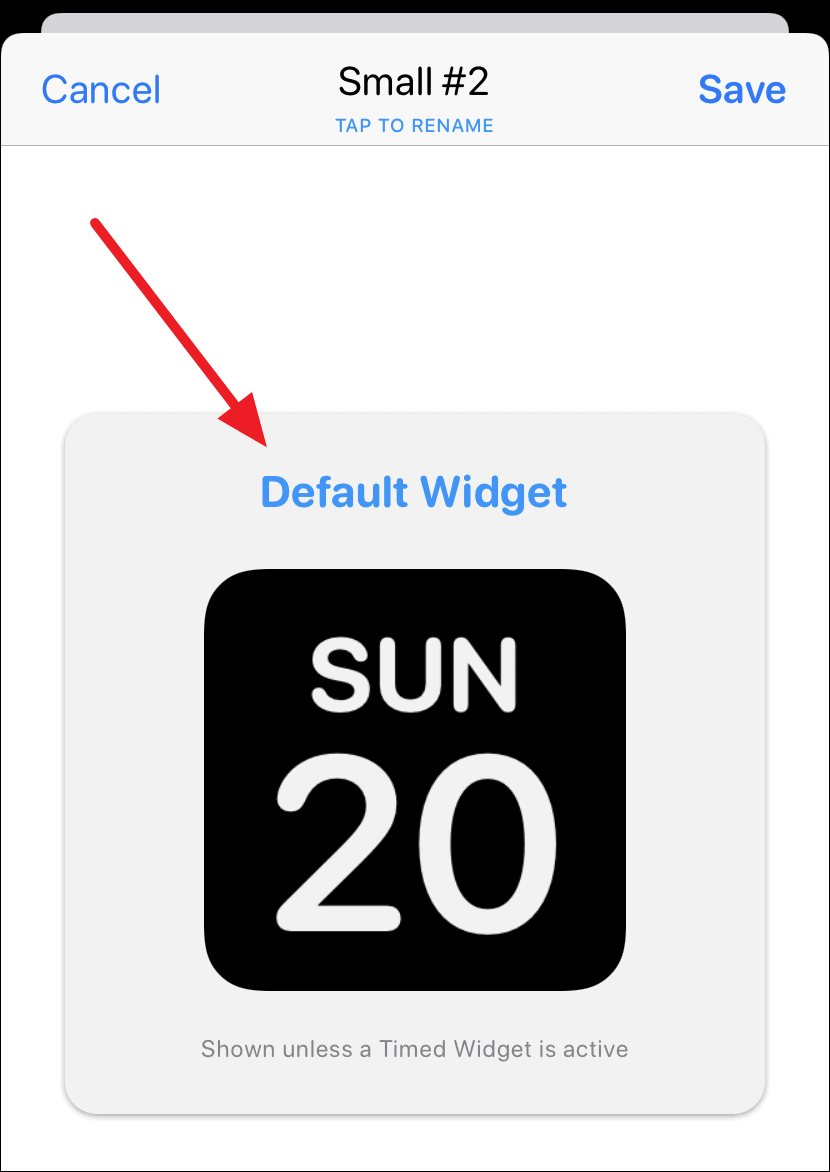
L'option "Style" s'ouvrira. Faites défiler vers le haut ou vers le bas pour sélectionner l'un des autres styles parmi Heure, Calendrier, Rappels, Santé et activité ou Astronomie. Les abonnés Premium peuvent également accéder aux widgets Météo et marée. Il existe également une catégorie « Personnalisé » qui vous permet d'ajouter une photo ou du texte en tant que widget. Apprenez à ajouter une seule photo en tant que widget, et non le widget « Photo en vedette » d'Apple.
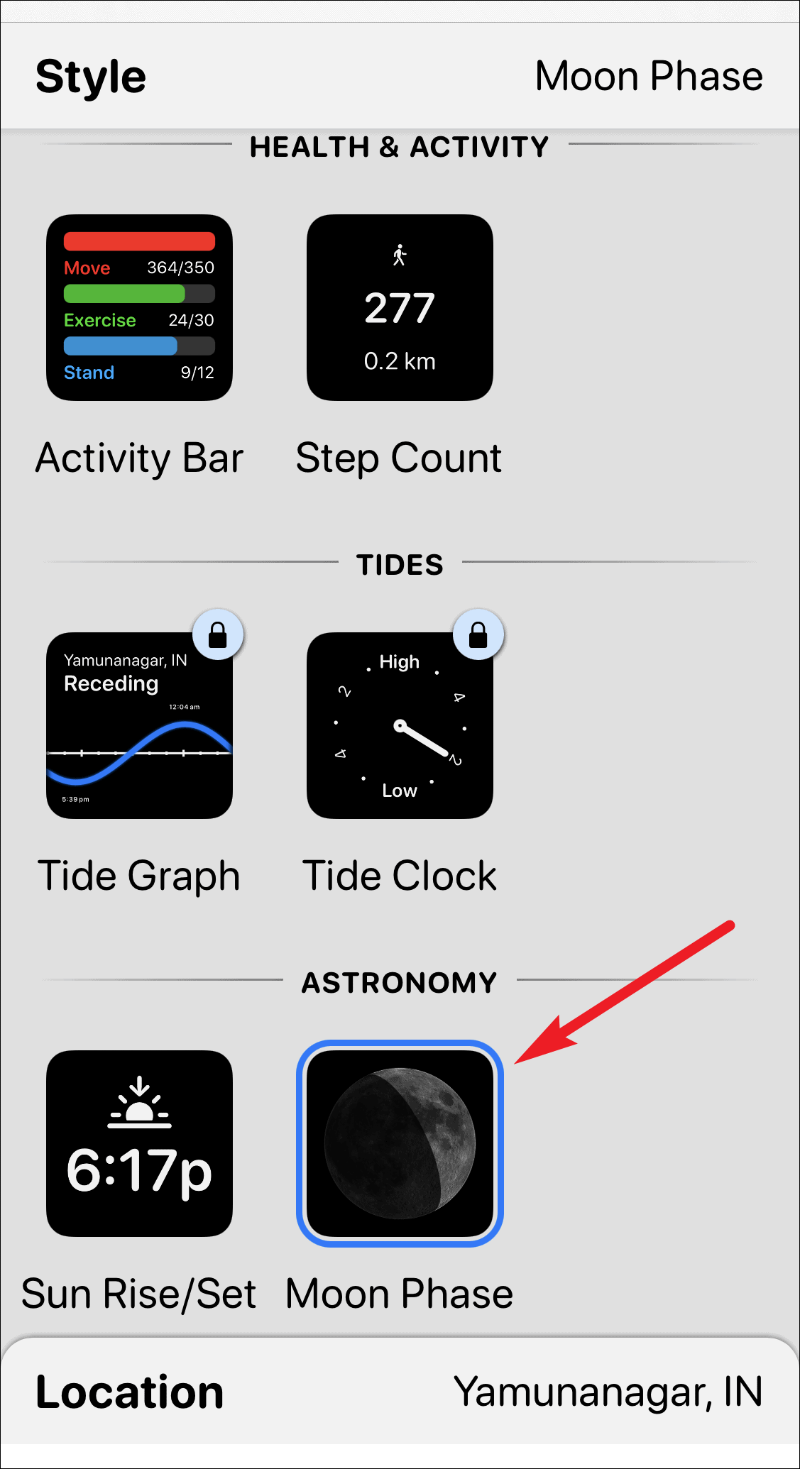
Après avoir sélectionné le style du widget, vous pouvez également personnaliser la police, la couleur du texte (couleur de teinte) et la couleur d'arrière-plan du widget. Appuyez sur les options une par une pour afficher l'écran personnalisable pour chacune et terminer la conception de votre widget.
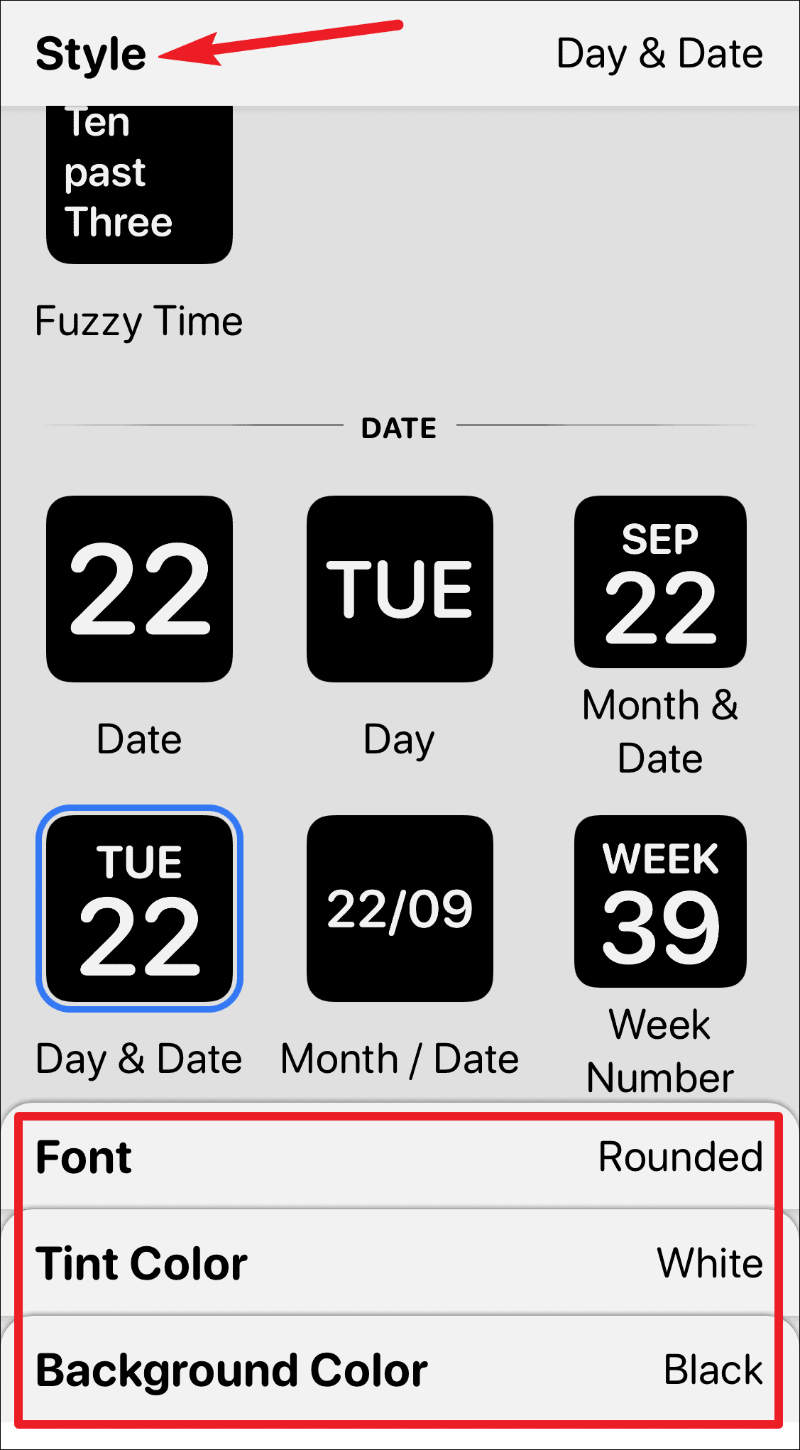
Après avoir terminé la conception, appuyez sur l'étiquette « Petit #2 » dans le coin supérieur gauche de l'écran pour sortir de l'écran personnalisable.
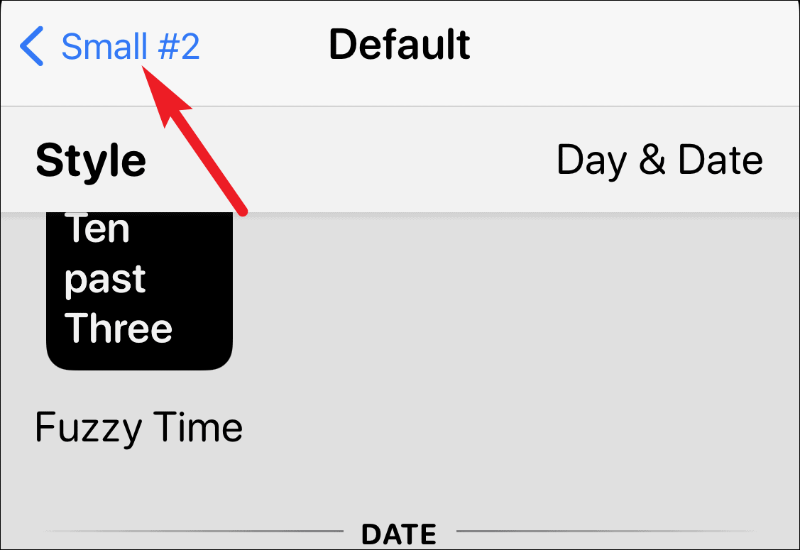
Vous pouvez également renommer le widget si vous le souhaitez. Ensuite, appuyez sur l'option « Enregistrer » dans le coin supérieur droit.
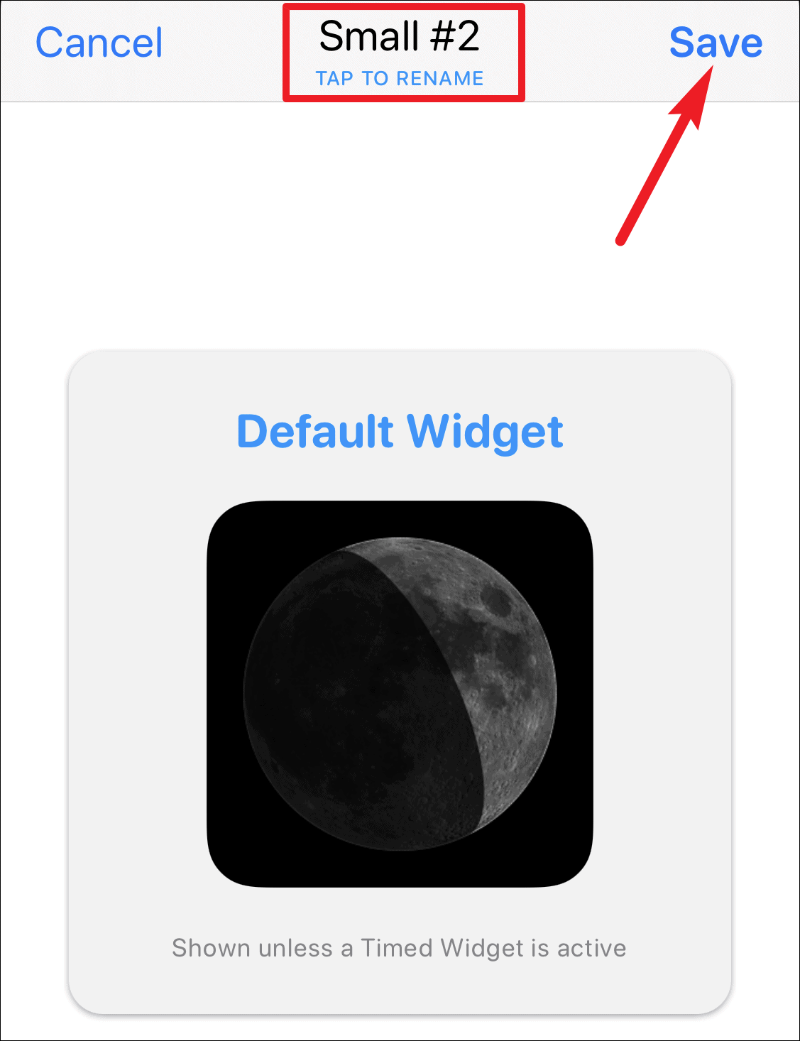
Et vous avez créé le widget personnalisé. Maintenant, il est temps de l'ajouter à votre écran.
Ajout du widget à l'écran d'accueil
Pour ajouter le widget à votre écran d'accueil, entrez dans le mode jiggly en appuyant longuement sur une application, un widget ou un emplacement vide sur l'écran. Ensuite, appuyez sur le bouton « Ajouter un widget » (+ icône) dans le coin supérieur gauche.
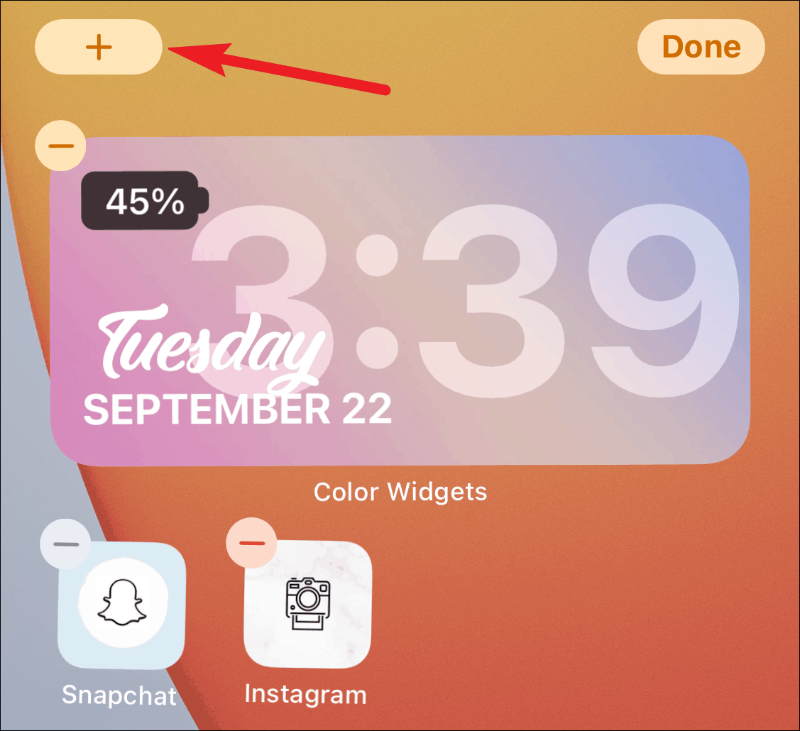
La galerie de widgets s'ouvrira. Faites défiler vers le bas et recherchez Widgetsmith dans la liste des widgets disponibles. Vous pouvez également utiliser la barre de recherche pour le trouver rapidement.
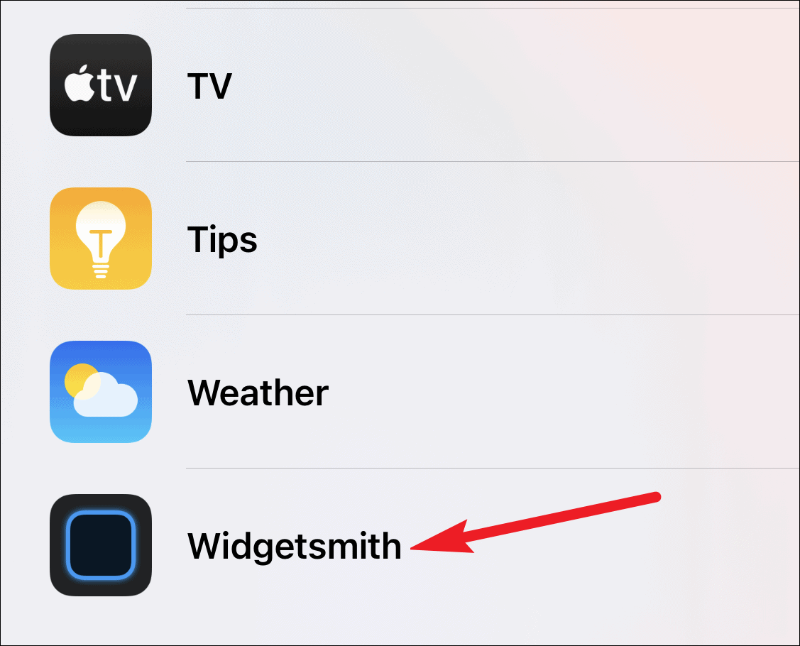
Maintenant, selon le type de widget que vous avez créé dans l'application, sélectionnez la taille du widget dans l'écran d'aperçu ; balayez vers la gauche pour sélectionner des widgets de taille moyenne ou grande. Ensuite, appuyez sur « Ajouter un widget ».
Il vous suffit d'avoir la taille souhaitée à l'écran avant d'appuyer sur le bouton Ajouter un widget pour le sélectionner. Comme nous avons créé un petit widget dans l'application, nous allons ajouter un petit widget à l'écran. Vous devez sélectionner le widget qui correspond à la taille du widget que vous avez créé.
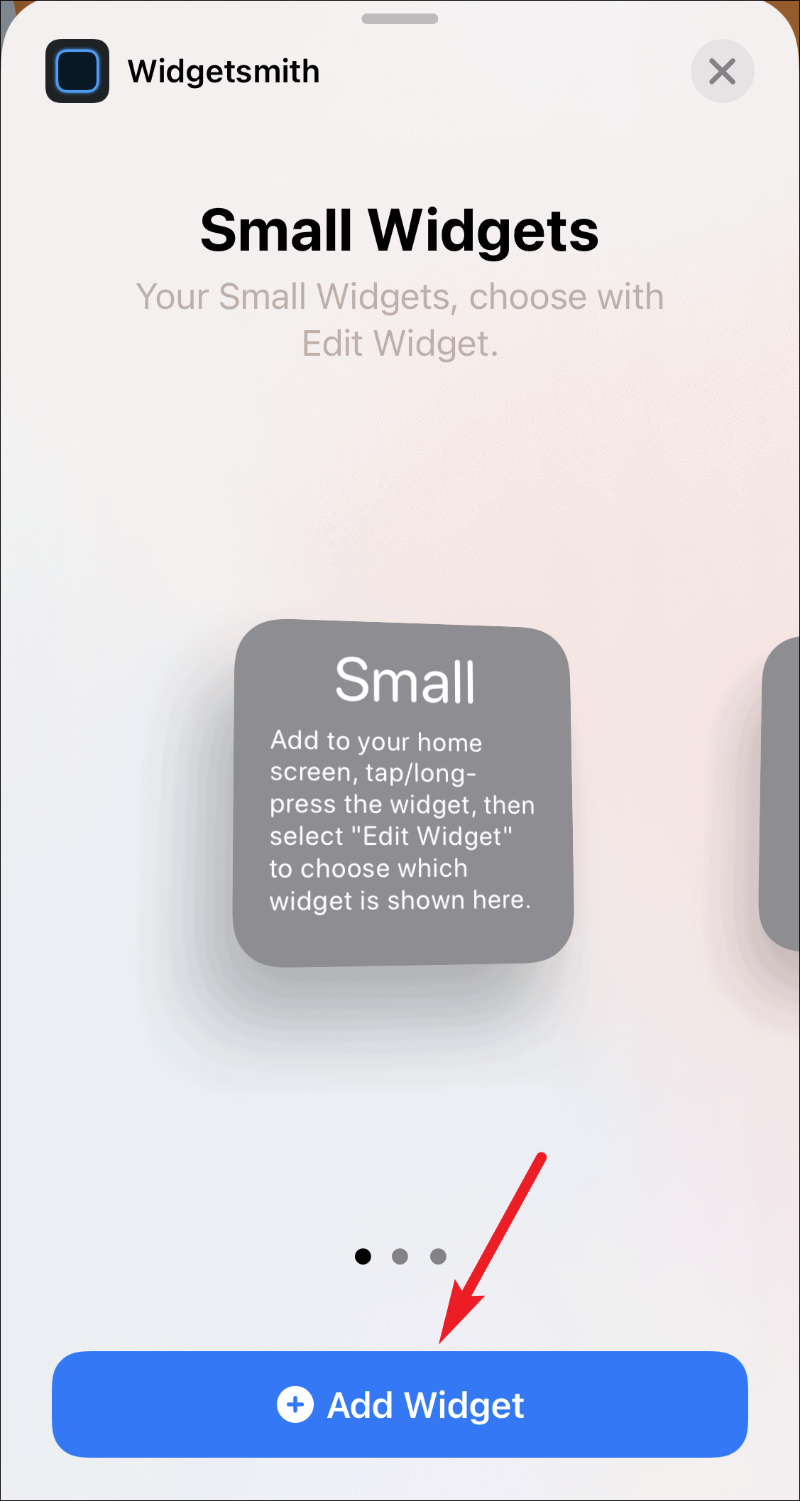
Cela ajoutera un petit widget sur votre écran d'accueil, mais il sera vide. Appuyez longuement sur le widget jusqu'à ce que le menu des actions rapides apparaisse, puis sélectionnez « Modifier le widget » dans les options.
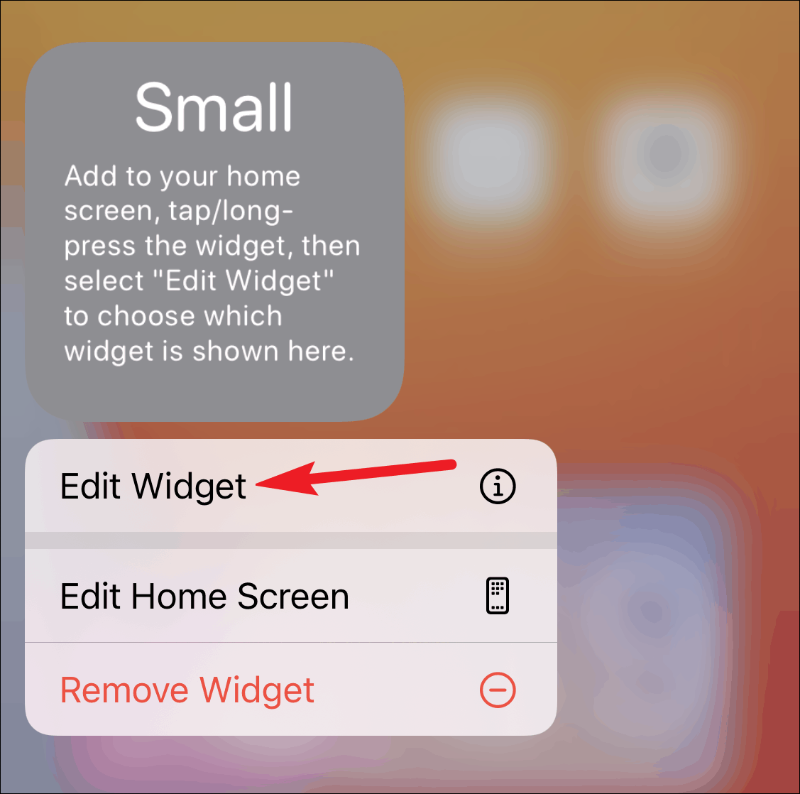
La liste de vos petits widgets disponibles dans l'application Widgetsmith apparaîtra. Appuyez sur le widget que vous souhaitez ajouter ; dans ce cas, le widget 'Petit #2'.
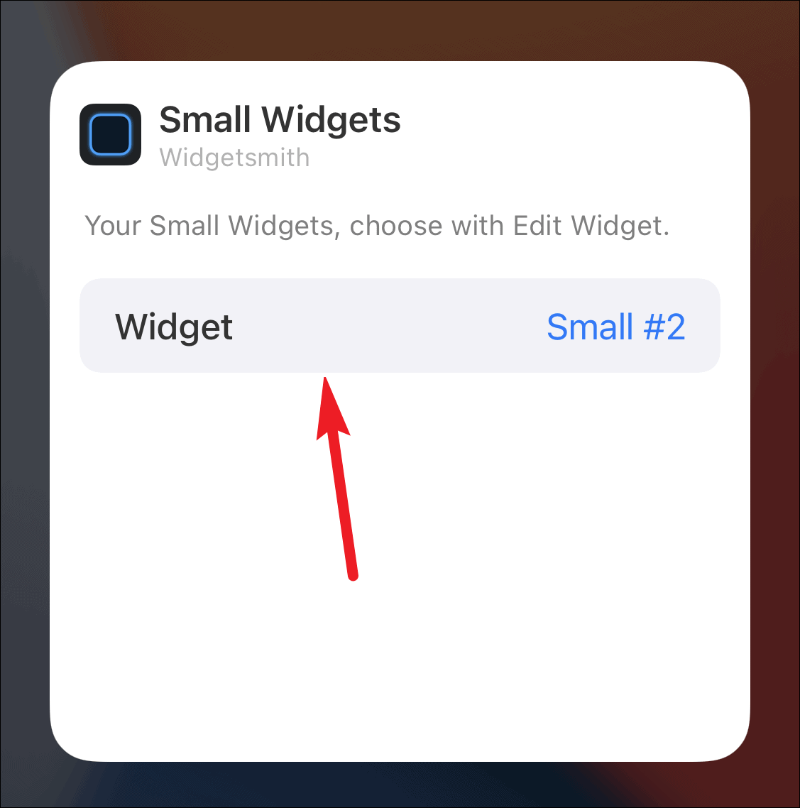
Le widget apparaîtra enfin sur votre écran d'accueil.
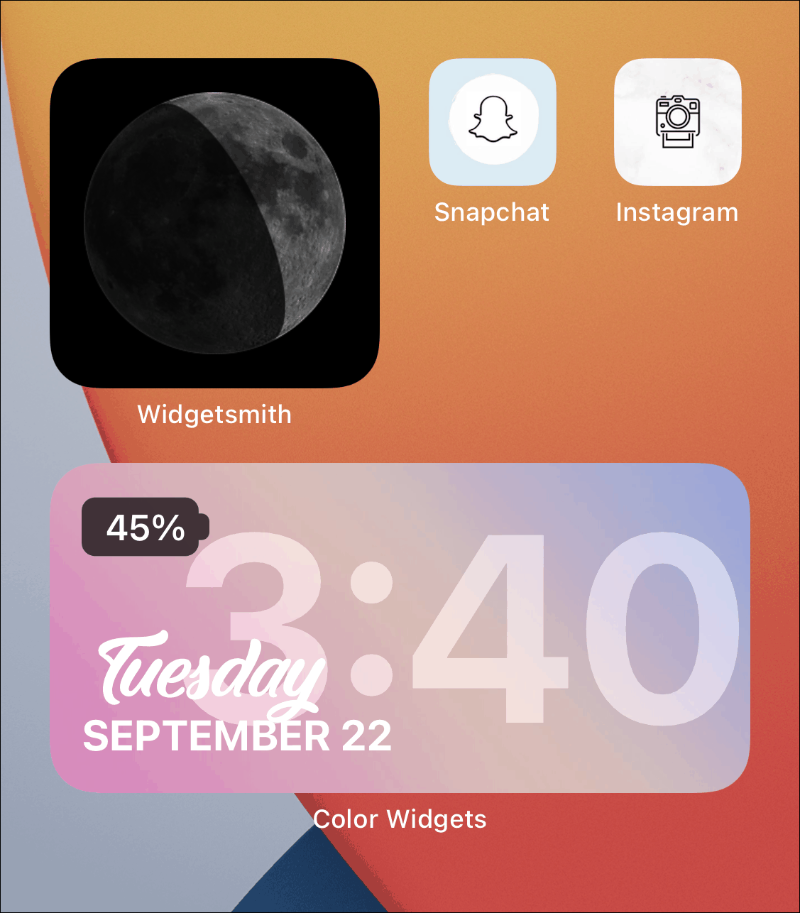
Utilisation de Widget Smith pour les widgets temporisés
L'une des meilleures utilisations de Widgetsmith doit être les widgets chronométrés. Bien qu'iOS 14 dispose des piles intelligentes qui utilisent l'intelligence de l'appareil pour vous montrer différents widgets à différents moments, vous n'avez aucun contrôle dessus. Les widgets chronométrés de Widgetsmith sont là pour changer cela.
À l'aide de widgets chronométrés, vous pouvez décider quel widget apparaîtra sur votre écran d'accueil. C'est un excellent moyen d'économiser de l'espace; soyons honnêtes, les widgets peuvent monopoliser beaucoup d'espace sur votre écran d'accueil.
Après avoir personnalisé le style et la conception du widget, appuyez sur l'option « Ajouter un widget programmé » sous la section « Widget par défaut » pour en faire un widget planifié.
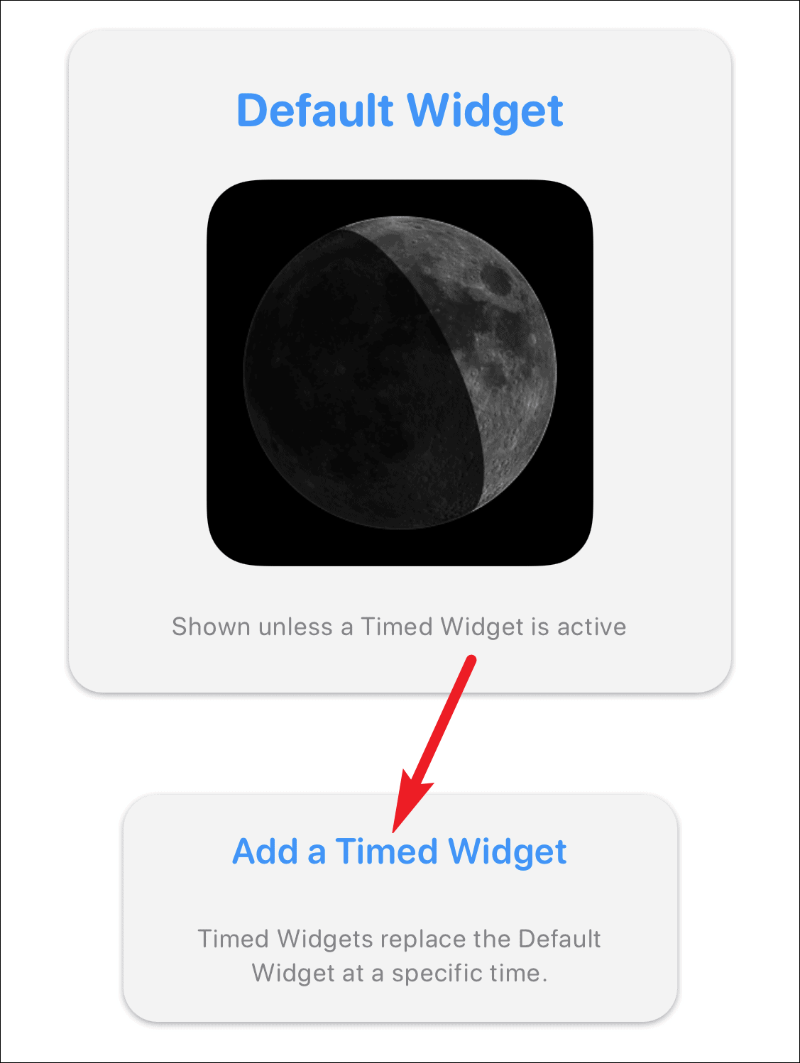
Une horloge s'ouvrira pour sélectionner l'horaire du widget. Faites glisser la fenêtre de temps en surbrillance vers l'heure souhaitée à laquelle vous souhaitez planifier le widget.
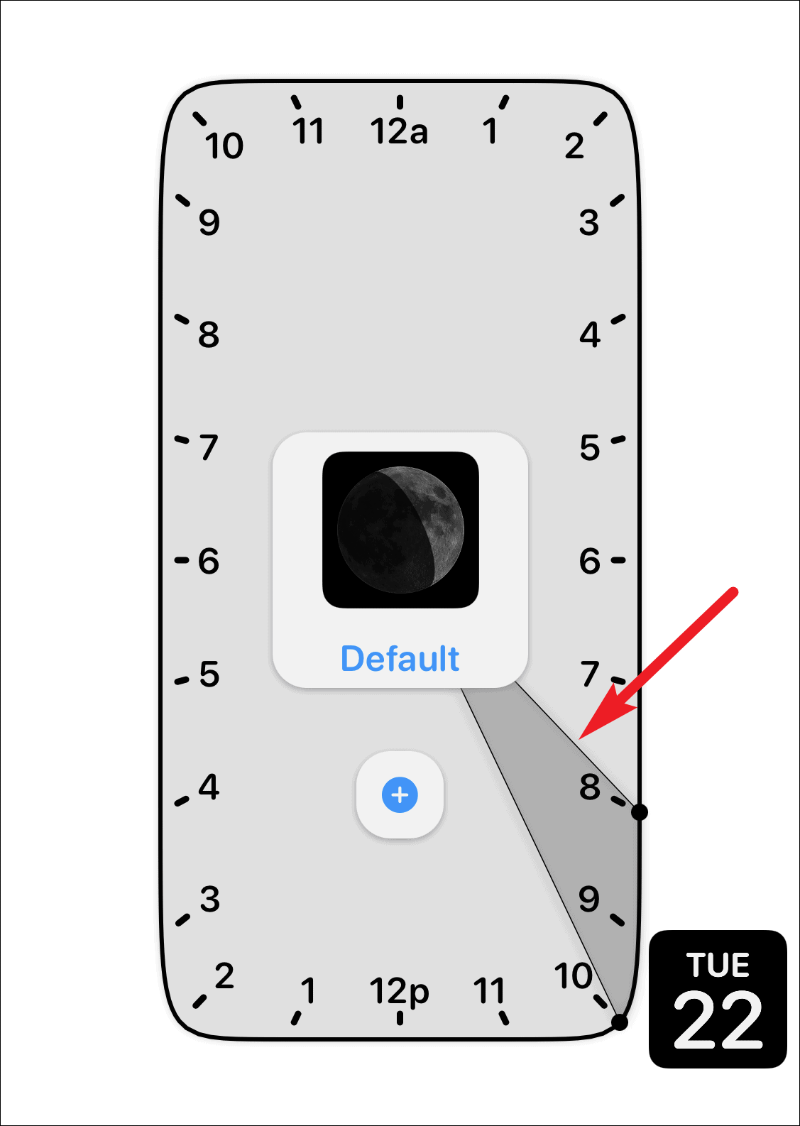
Par défaut, la fenêtre de temps sera de deux heures. Mais vous pouvez augmenter ou diminuer cette durée. Pour modifier la durée, appuyez et faites glisser un seul bras de la section en surbrillance et relâchez-le à la position souhaitée.
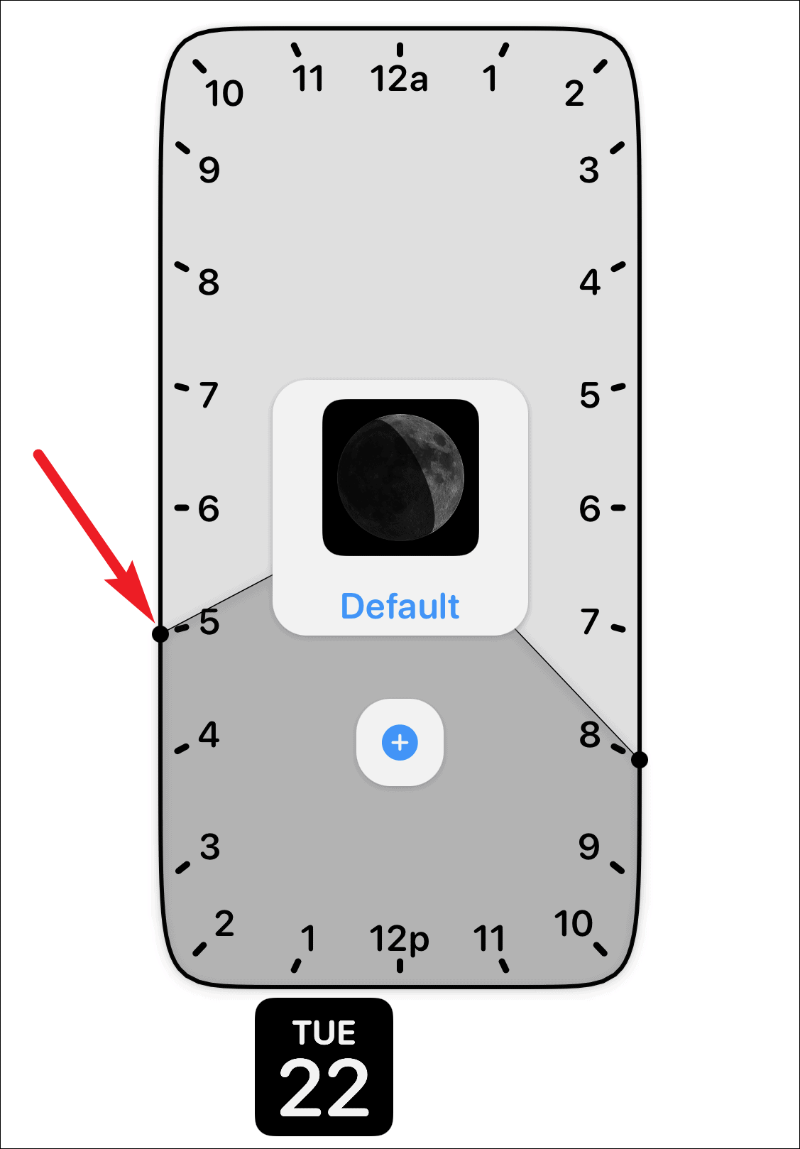
Vous pouvez également programmer un widget plusieurs fois au cours de la journée. Après avoir sélectionné un programme, appuyez sur l'icône « + ». Une autre fenêtre de temps apparaîtra. Faites-le glisser et définissez-le sur l'autre heure pour laquelle vous souhaitez programmer le widget. Après avoir réglé l'heure, appuyez sur l'option « Enregistrer » dans le coin supérieur droit pour enregistrer les modifications apportées au widget.
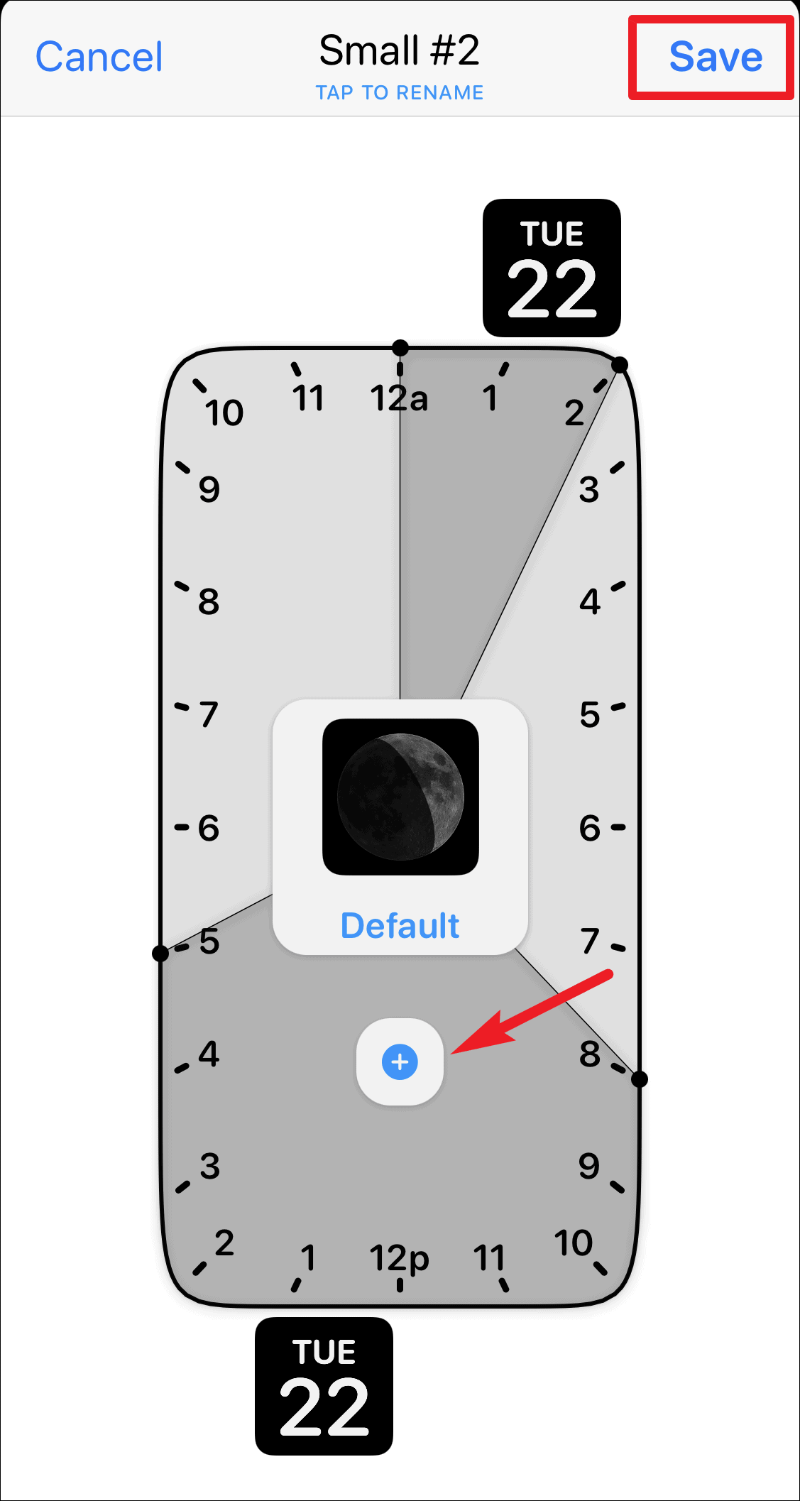
Note importante: Les widgets temporisés ont besoin d'un widget régulier et actif sur votre écran d'accueil pour le remplacer le moment venu. Il ne peut pas simplement apparaître sur votre écran d'accueil à partir de rien. Donc, si vous avez programmé un petit widget chronométré, il devrait y avoir un autre petit widget de Widgetsmith sur votre écran d'accueil. Et quand il sera temps, le widget programmé prendra sa place pendant cette fenêtre de temps.
Widgetsmith est une excellente application pour personnaliser l'écran d'accueil de votre iPhone avec différents widgets. Et le fait que vous puissiez même programmer les widgets le rend encore meilleur. Pas étonnant qu'il continue d'apparaître partout sur les réseaux sociaux !
