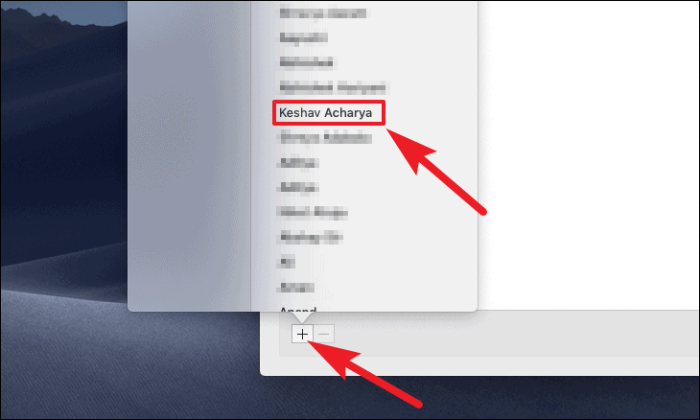Agacé par les carillons constants des iMessages qui arrivent ? Apprenez à désactiver iMessage sur votre Mac et travaillez en toute tranquillité.
Si vous utilisez les services iMessage sur vos appareils Apple, vous savez à quel point il synchronise parfaitement vos messages et vos discussions sur tous vos appareils. De plus, même si votre appareil iOS ou iPadOS se trouve dans une autre pièce, vous pouvez toujours répondre à un message reçu directement depuis votre appareil macOS.
Cela étant dit, vous souhaiterez parfois désactiver les iMessages sur votre Mac et, malheureusement, Apple ne fournit pas un simple bouton en un clic pour le faire. Cependant, cela ne signifie pas que cela n'est pas réalisable avec une solution de contournement rapide.
Il existe plusieurs façons de désactiver les iMessages sur votre Mac. Explorons-les tous.
Désactiver les notifications de l'application Messages
Pour désactiver les notifications, lancez d'abord l'application « Messages » depuis votre station d'accueil ou depuis le tableau de bord de votre appareil macOS.
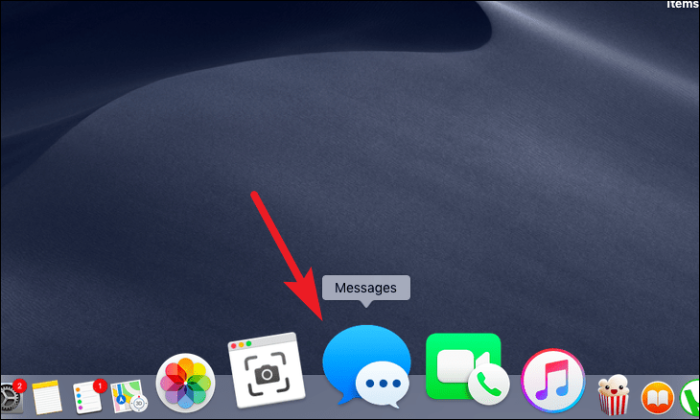
Cliquez ensuite sur l'onglet « Messages » présent dans la barre de menu située en haut de votre écran. Ensuite, sélectionnez l'option « Préférences » en cliquant dessus.
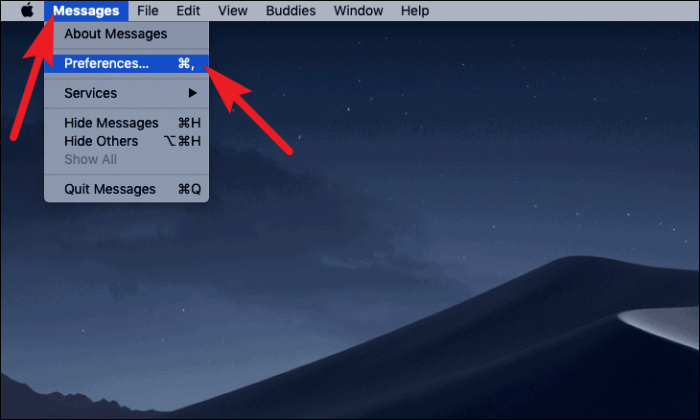
Maintenant, dans la fenêtre « Préférences », décochez la case précédant l'option « Jouer des effets sonores ».
Noter: Cette action ne fera que désactiver les notifications de l'application Messages, vous pourrez toujours voir les notifications dans le coin supérieur droit chaque fois que quelqu'un vous envoie un message.
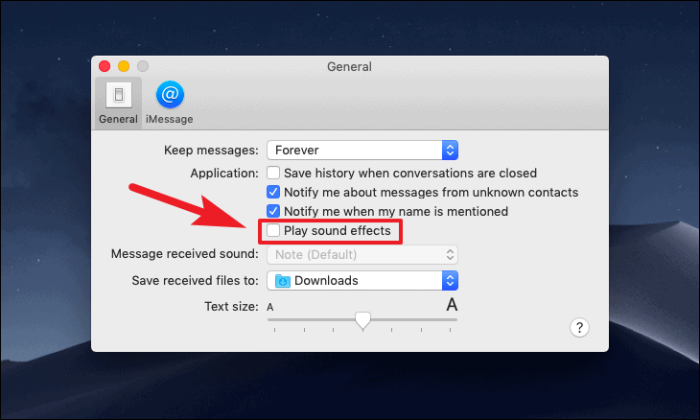
C'est tout, votre appareil macOS ne sonnera plus à chaque fois qu'un nouveau message arrivera.
Désactiver ou désactiver les notifications à partir des Préférences Système
Si seulement désactiver la notification ne vous convient pas et que vous souhaitez également désactiver le téléscripteur de notification pour l'application Messages, cela peut être réalisé en plongeant rapidement dans l'application Préférences Système.
Pour ce faire, lancez l'application « Préférences Système » à partir du dock ou du tableau de bord de votre appareil macOS.
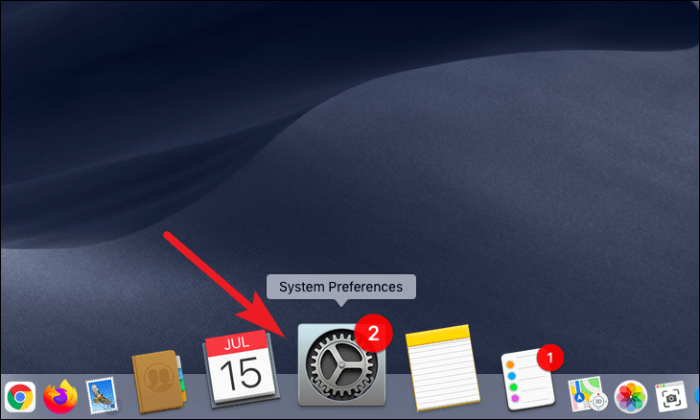
Ensuite, cliquez sur l'option "Notifications" présente dans la fenêtre Préférences Système.
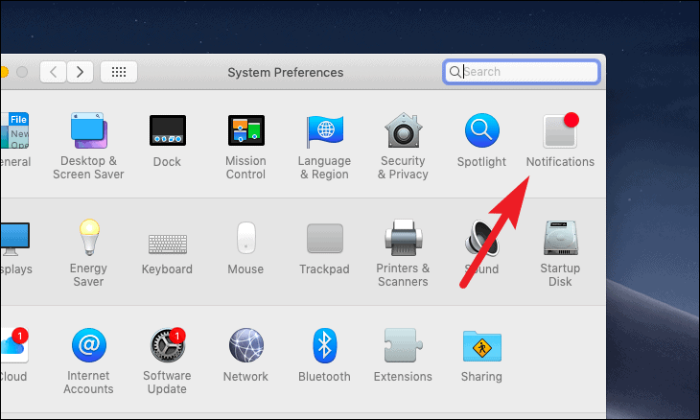
Après cela, faites défiler vers le bas et sélectionnez l'option « Messages » dans la partie gauche de la fenêtre. Ensuite, décochez l'option « Jouer le son pour les notifications » pour ne désactiver que les messages entrants.
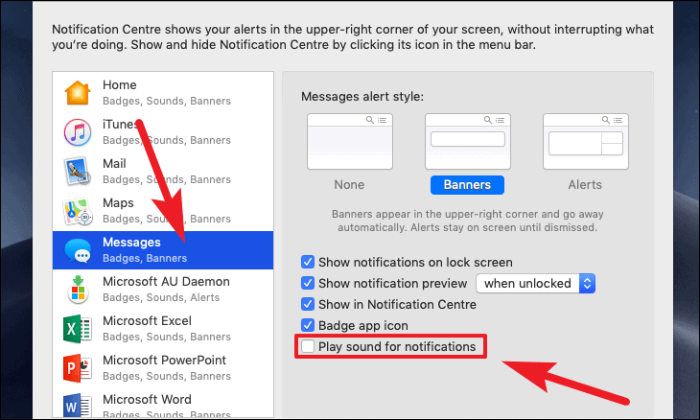
Si vous souhaitez également désactiver la notification des messages, cliquez sur l'option « Aucun » dans la section « Style d'alerte des messages » à l'écran.
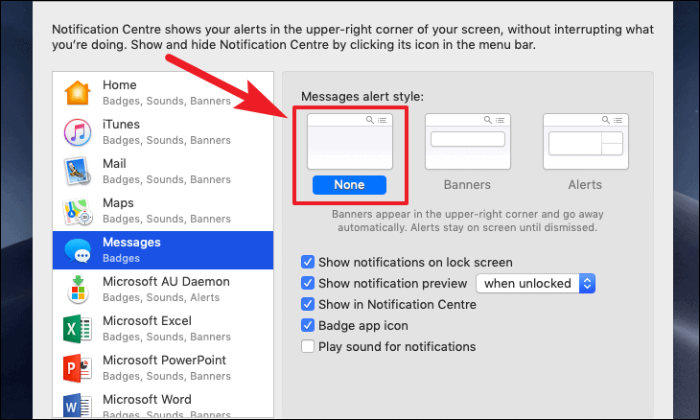
Désactiver les notifications à l'aide de l'option Ne pas déranger à l'échelle du système
Une autre option consiste à activer un « Ne pas déranger » à l'échelle du système pour désactiver les notifications pour l'application de messagerie. Cependant, n'oubliez pas que « Ne pas déranger » désactivera également les notifications d'autres applications.
Pour désactiver les notifications de cette façon, lancez l'application « Préférences Système depuis le dock ou depuis le tableau de bord selon vos préférences.
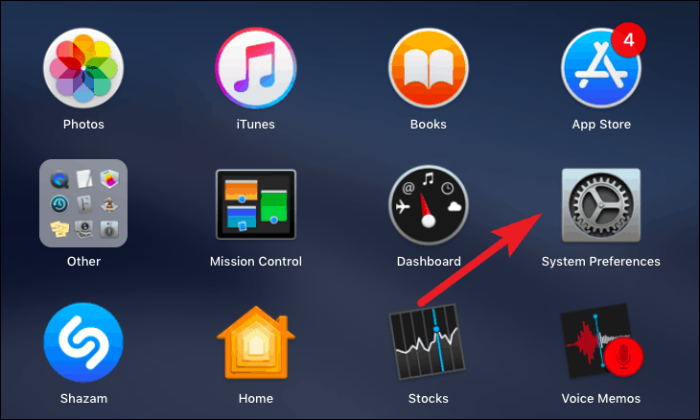
Ensuite, cliquez sur l'option « Notifications » présente sur votre écran.
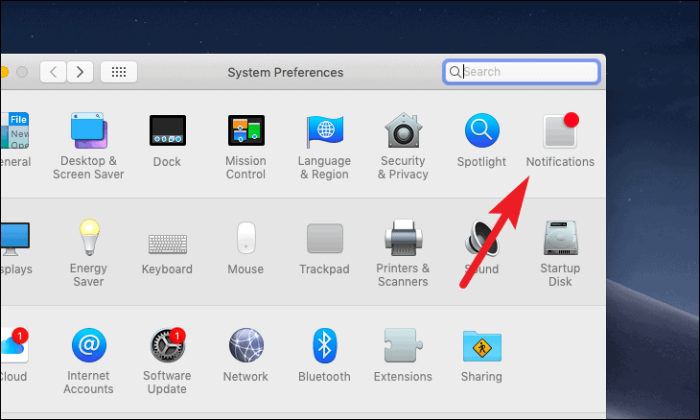
Après cela, cliquez sur l'option « Ne pas déranger » dans la partie gauche de la fenêtre. Ensuite, cochez la case située juste sous l'option « Activer Ne pas déranger », puis définissez vos horaires préférés pour que le mode Ne pas déranger soit actif.
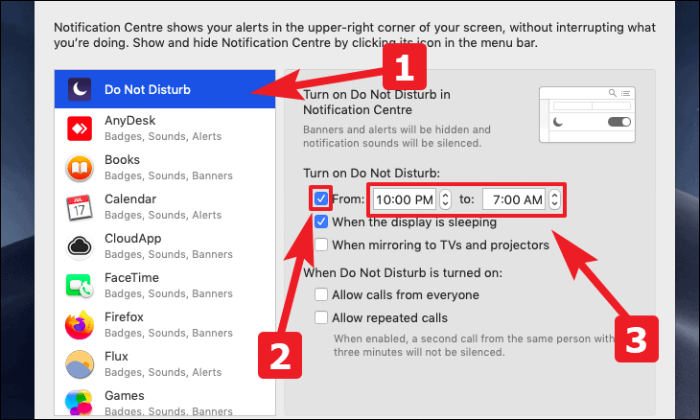
C'est tout, vous ne recevrez aucun indice visuel ou audio si un message de cet expéditeur particulier arrive pendant la période spécifiée.
Désactiver les notifications à l'aide de Ne pas déranger pour un expéditeur individuel
Si une option Ne pas déranger à l'échelle du système n'est pas une option réalisable pour vous, Apple vous permet également d'activer Ne pas déranger pour un expéditeur individuel.
Pour ce faire, lancez l'application Messages depuis le dock ou depuis le tableau de bord sur votre appareil macOS.
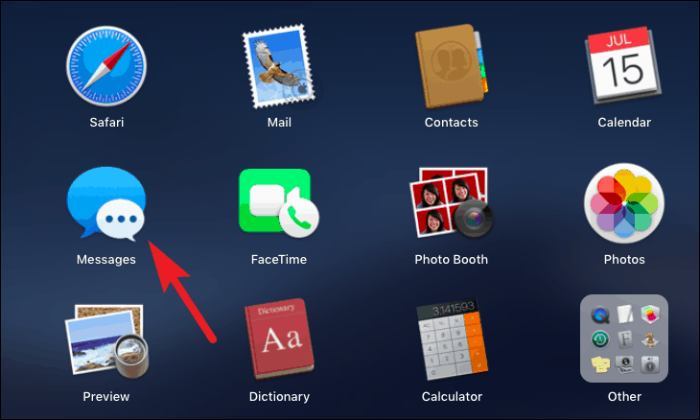
Après cela, cliquez sur l'expéditeur que vous souhaitez activer Ne pas déranger dans la barre latérale gauche présente dans la fenêtre Messages. Ensuite, cliquez sur l'option "Détails" présente dans le coin supérieur droit de la fenêtre Messages.
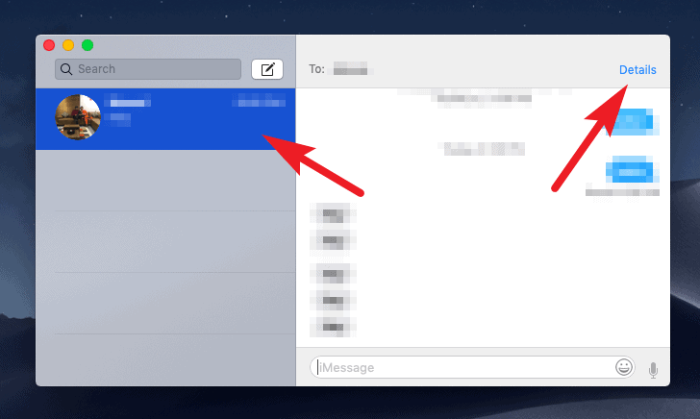
Ensuite, cochez la case précédant l'option « Ne pas déranger » dans le menu de superposition pour activer Ne pas déranger pour l'expéditeur spécifique.
Noter: « Ne pas déranger » sera actif pour l'expéditeur en particulier jusqu'à ce que vous le désactiviez manuellement.
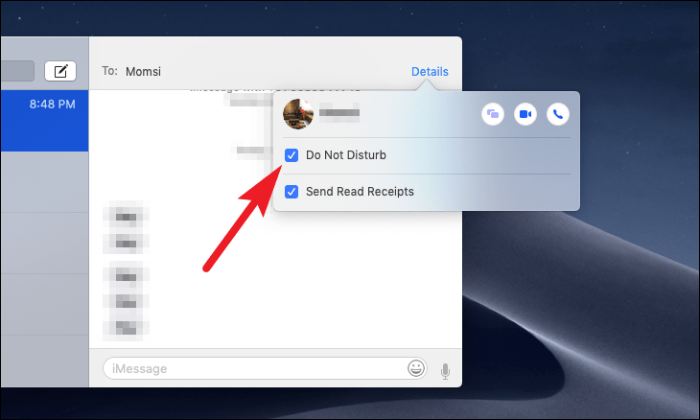
Bloquer les expéditeurs individuels de la messagerie
Maintenant, bloquer quelqu'un est une mesure extrême mais en même temps nécessaire en cas de besoin. Ainsi, savoir comment empêcher quelqu'un d'envoyer des messages peut vous être utile un jour.
Pour franchir cette étape désastreuse, lancez l'application Messages depuis le dock ou depuis le tableau de bord de votre appareil macOS.
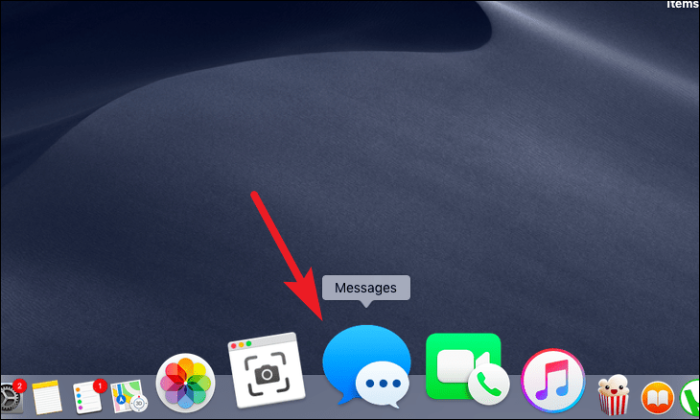
Ensuite, cliquez sur l'onglet Messages dans la barre de menu. Ensuite, cliquez sur l'option « Préférences » dans le menu de superposition.
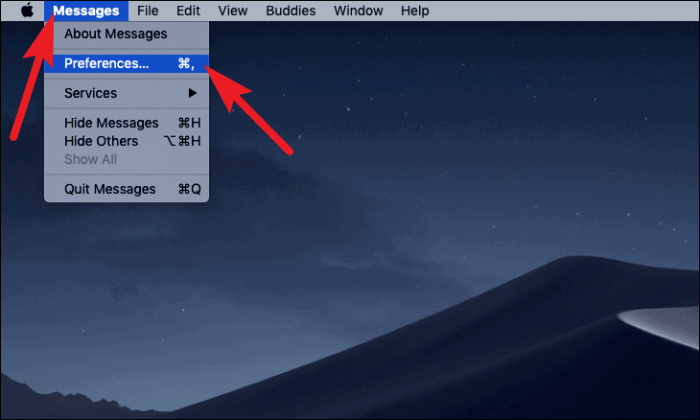
Maintenant, cliquez sur l'onglet « iMessage » présent dans la fenêtre Préférences. Après cela, cliquez sur l'onglet « Bloqué » présent à l'écran.
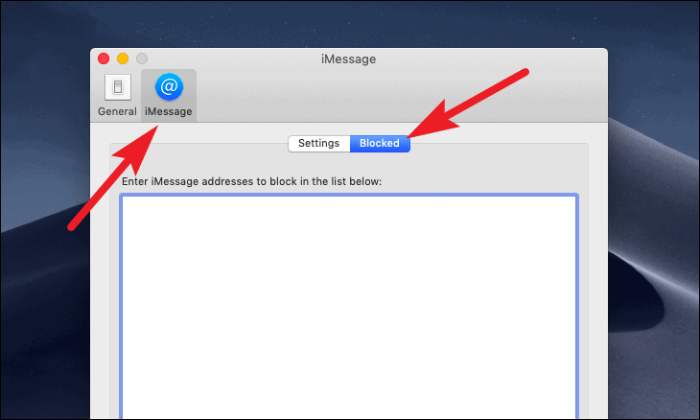
Cliquez ensuite sur l'icône « + » située dans le coin inférieur gauche de la fenêtre. Maintenant, sélectionnez l'un de vos contacts à bloquer en cliquant sur son nom dans la liste présente dans le menu de superposition.