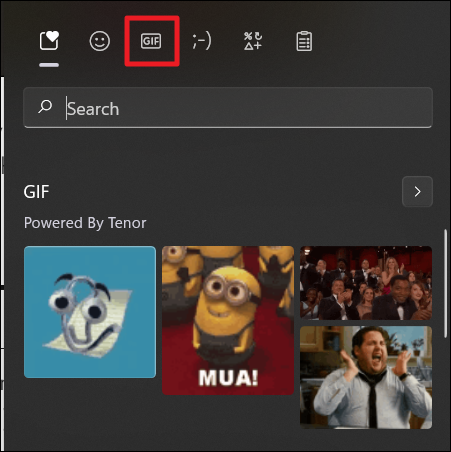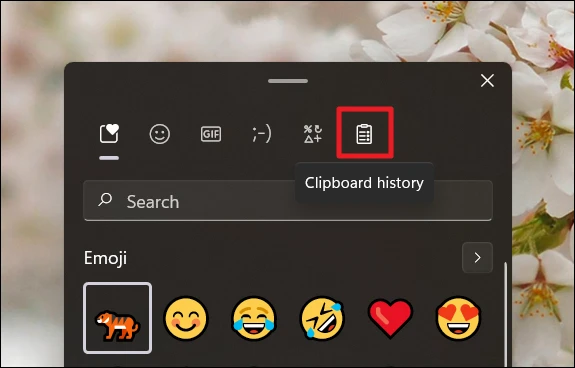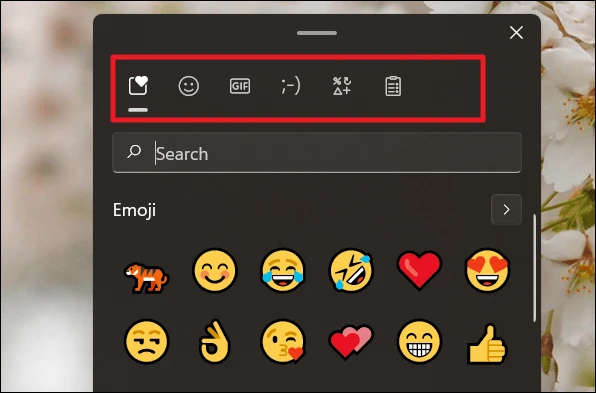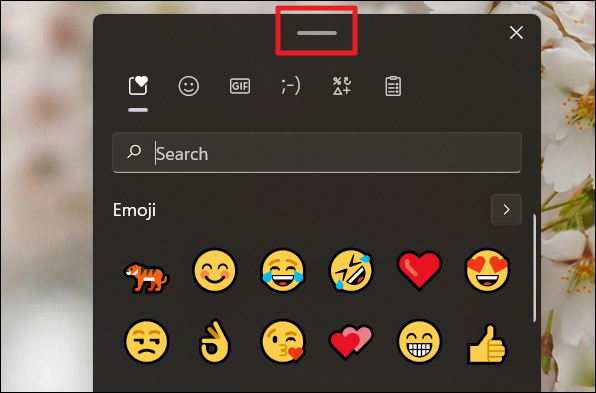Utilisez le clavier Emoji dans Windows 11 pour rechercher des emojis, des GIF, des symboles et plus encore.
Les émoticônes font partie intégrante de notre communication de routine en ligne. Tout message en préparation se terminerait par un emoji ou les contiendrait dans la phrase. Les émojis ont amélioré non seulement la manière et l'intensité avec lesquelles nous exprimons nos émotions en ligne, mais ils ont également supprimé le besoin de mots. Tant de choses peuvent être dites avec le strict minimum.
Une telle partie de la linguistique numérique devrait être une fonctionnalité intégrée à toute plate-forme et appareil numérique, en l'état ! Microsoft Windows possède son propre clavier emoji, grâce auquel les utilisateurs peuvent facilement choisir dans la liste Unicode d'emoji sans avoir à faire défiler les pages basées sur des emoji uniquement pour copier et coller des emoji. Il est disponible dans tout le système d'exploitation, quel que soit le site ou l'application que vous utilisez actuellement.
Tout ce dont vous avez besoin, ce sont ces touches de raccourci magiques pour lancer le clavier Emoji dans Windows 11 : touche Windows + arrêt complet (.) ou touche Windows + point-virgule (;).
Voir → Liste complète des raccourcis clavier de Windows 11
Clavier Emoji Windows 10 vs Windows 11
Windows 10 et Windows 11 mettent l'emoji complet à la disposition de l'utilisateur d'un simple clic de deux touches puissantes. Ici, les utilisateurs peuvent découvrir et utiliser des émoticônes, des émoticônes et des symboles via des recherches par mots-clés ou manuelles (navigation).
Cependant, la diversité de Windows 10 sur le clavier emoji se termine par des emojis et des symboles. Ni plus ni moins. Windows 11 élargit ce spectre à bien plus. Avec des symboles plus récents, plus de catégories et de meilleurs emojis, tout, de l'apparence à la facilité de choisir les bons emojis, bénéficie d'une couche supplémentaire de confort dans la dernière mise à niveau de Windows.
Quoi de neuf dans le clavier Emoji de Windows 11
- GIF : Le groupe habituel d'émoticônes, d'émoticônes et de symboles disponibles sur Windows 10 compte désormais un tout nouveau membre sur la liste, les GIF ! Windows 11 propose une section GIF dans le clavier emoji lui-même ! Les utilisateurs peuvent désormais rechercher sans effort des GIF avec la même facilité que les emojis, les émoticônes et les symboles. En outre, il existe également de nombreux formats d'interface graphique facilement disponibles.
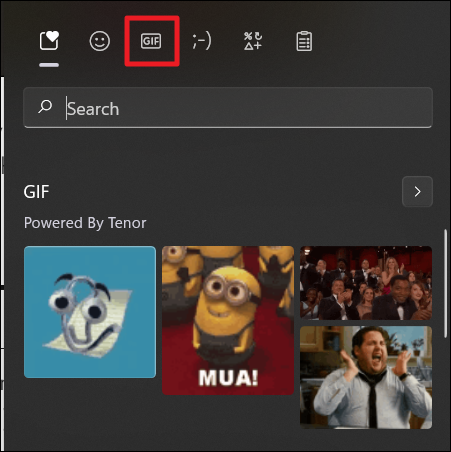
- Historique du presse-papiers : Le bouton « Historique du presse-papiers » est une toute nouvelle fonctionnalité du clavier emoji de Windows 11. C'est un jamais-été-avant. Ce bouton stocke toutes les informations récemment copiées sous forme textuelle et visuelle. Facilitant ainsi l'utilisation de ces informations enregistrées.
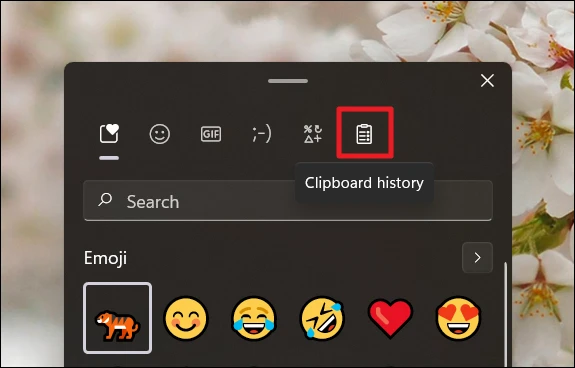
- De meilleurs emojis : Les emojis sur le clavier emoji de Windows 11 sont plus gros et meilleurs. Ils sont beaucoup plus dynamiques que les options de Windows 10. De plus, la disposition des listes d'emoji est espacée, ce qui réduit l'encombrement et facilite l'identification et l'utilisation.
- Meilleure disponibilité des options : Toutes les classifications du clavier emoji sont représentées par des icônes individuelles placées en haut de la fenêtre du clavier. Windows 10 a ce regroupement le long de la circonférence inférieure du clavier emoji en plus d'un ensemble générique de groupes en haut. Le clavier de Windows 11 présente un format concis et soigné.
- Meilleure section de recherche : Le clavier de Windows 10 avait une icône en forme de loupe indiquant le bouton « Rechercher ». Windows 11 a simplifié le processus de recherche d'émojis. Maintenant, il y a une zone de recherche directe avec l'icône de recherche au lieu de cette dernière seule. Cette « Recherche » est générale sur la première fenêtre et devient spécifique à chaque section.
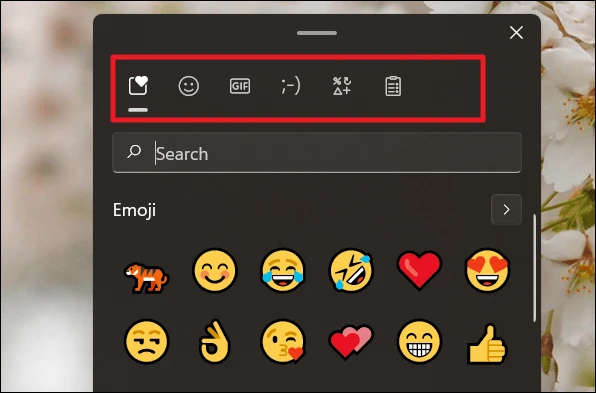
- Meilleure mobilité : Le nouveau clavier emoji peut être facilement déplacé sur l'écran à l'aide de la courte ligne horizontale ou du trait d'union en haut du clavier.
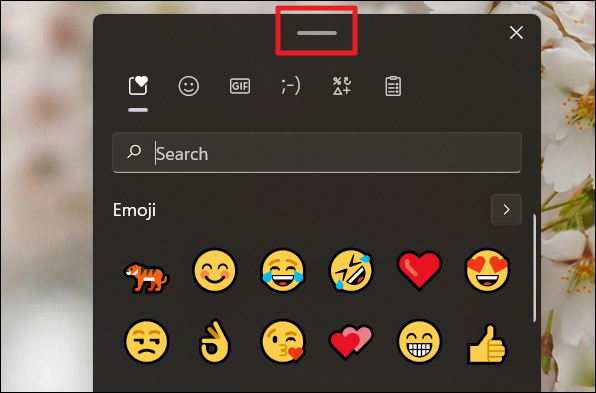
Plus d'options: Chaque section du clavier a une vue nette. La mise à niveau a rendu tous les aspects du clavier emoji très simples et faciles à utiliser. Chaque facette de cette fonctionnalité est classée en départements (emojis, émoticônes, symboles et gifs).
Utilisation du clavier Emoji de Windows 11
Les commandes pour invoquer le clavier emoji sur Windows 11 sont la touche Windows + arrêt complet (.) ou la touche Windows + point-virgule (;). Vous pouvez ouvrir le clavier emoji sur n'importe quel écran, y compris l'écran d'accueil. Mais les emojis n'apparaîtront que dans les formats pris en charge textuellement.
Une fois le clavier emoji ouvert, vous pouvez afficher la liste des emoji de deux manières. Les deux menant au même endroit. Vous pouvez cliquer sur l'icône du visage souriant en haut, ce qui conduirait à la liste de tous les emojis.

Ou, vous pouvez cliquer sur la pointe de flèche orientée vers la droite placée sur la même ligne que l'étiquette « Emoji », pour « Voir plus d'Emoji ».

Lors de la recherche d'emojis, assurez-vous de saisir des mots simples qui décrivent le mieux l'émotion, l'activité ou le sentiment que vous souhaitez traduire en emoji, dans le champ de recherche. Rien de plus qu'un mot (à l'exception des noms exacts des emoji) ne sera enregistré et n'affichera donc aucun résultat.

Choisissez l'emoji approprié parmi les options apparaissant dans la section "Emoji" en cliquant dessus avec le curseur de la souris ou si vous utilisez le clavier, utilisez les touches de navigation (flèches) pour mettre en surbrillance l'emoji que vous souhaitez utiliser et appuyez sur Entrée.

Vous pouvez insérer autant d'emojis que vous le souhaitez avec le clavier emoji à vos côtés. Il ne disparaît jamais, à moins que vous ne vouliez le fermer. Vous pouvez également modifier le type d'emojis, modifier les mots ou les mots-clés de recherche et appliquer également divers emojis. Le clavier emoji reste à travers tout.

Utilisez le clavier Emoji dans Windows 11 pour rechercher des émojis, des GIF, des symboles et utilisez-les dans n'importe quelle application ou site Web qui accepte les caractères Unicode.