Maintenant, vous pouvez super-alimenter votre esthétique avec de vraies icônes d'applications personnalisées
La personnalisation de l'écran d'accueil de votre iPhone avec des icônes d'applications et des widgets personnalisés depuis la chute d'iOS 14 est devenue une tendance. Et pour cause aussi ! Avez-vous vu certaines des esthétiques créées par les utilisateurs ? Nul doute que tout le monde veut monter à bord de ce train.
Il existe une astuce simple avec l'application de raccourcis qui vous permet de modifier les icônes de votre application pour littéralement tout ce que vous voulez. Mais l'astuce vient avec un petit hic. Les nouvelles icônes d'application ne sont que des raccourcis vers les applications d'origine, et chaque fois que vous exécutez l'application, elle ouvre d'abord l'application Raccourcis. Et même si cela ne prend qu'une seconde de plus, cela peut décourager de nombreux utilisateurs d'adopter l'astuce.
Mais grâce au raccourci Icon Themer créé par un utilisateur de Reddit, vous pouvez avoir des icônes personnalisées qui lancent l'application (au moins la plupart des applications) directement. Il utilise des clips Web pour lancer directement des applications. Voici comment l'utiliser.
Installer le raccourci Icon Themer
Les utilisateurs peuvent créer et partager des raccourcis iOS via iCloud afin que d'autres personnes puissent les utiliser. Icon Themer est l'un de ces raccourcis complexes qui aurait été autrement difficile à créer pour un utilisateur non avancé. Mais heureusement, vous n'avez pas à le créer ; vous n'avez qu'à le télécharger.
Ouvrez le lien ci-dessous dans Safari ou tout autre navigateur sur votre iPhone pour accéder à la page iCloud et appuyez sur le bouton « Obtenir un raccourci ».
obtenir le thème d'icône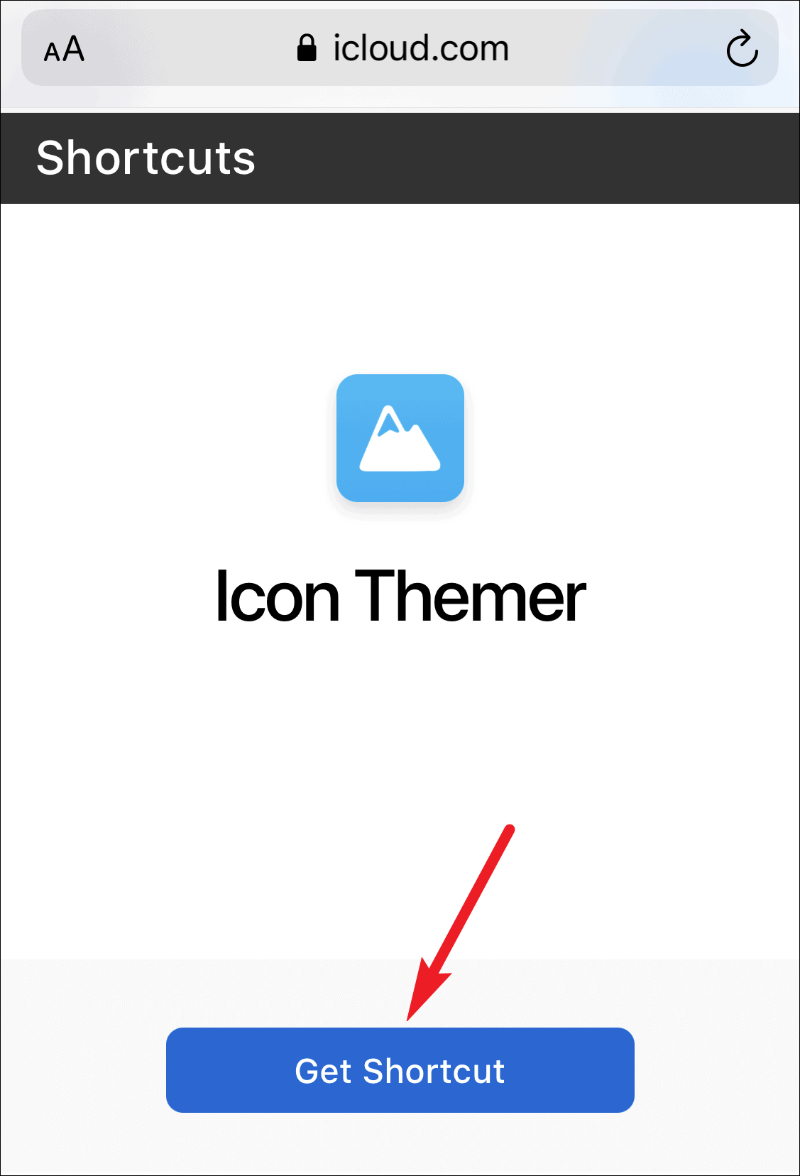
Il vous redirigera vers l'application Raccourcis. Désormais, si vous n'avez jamais utilisé de raccourcis externes auparavant, un message apparaîtra sur votre écran indiquant que le raccourci ne peut pas être ouvert car vos paramètres de sécurité de raccourci n'autorisent pas les raccourcis non fiables.
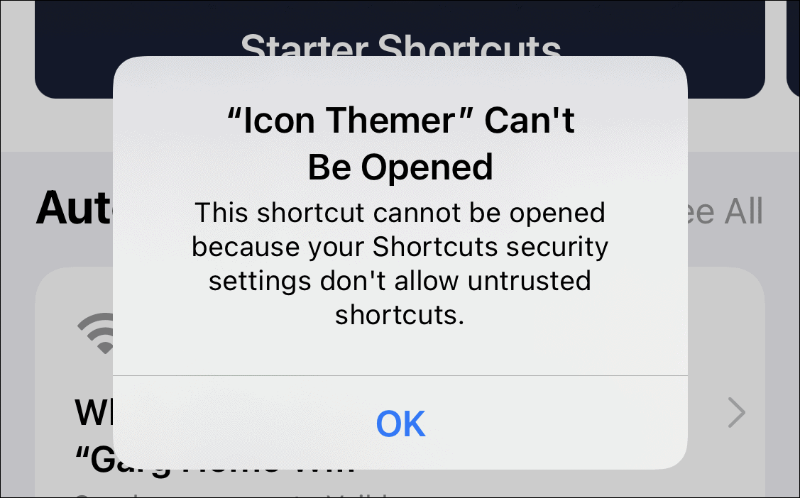
Pour modifier le paramètre, ouvrez l'application Paramètres et accédez à « Raccourcis ».
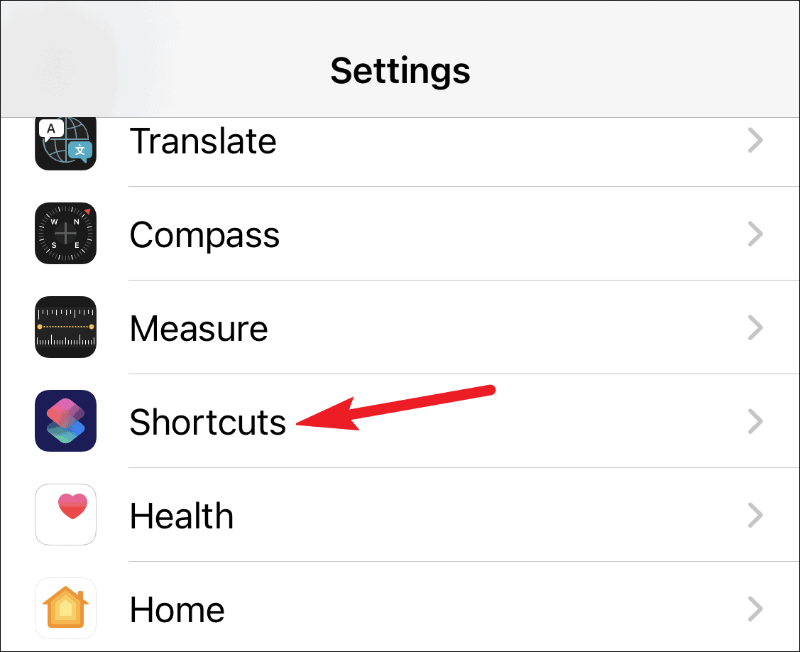
Ensuite, activez la bascule pour « Autoriser les raccourcis non fiables ».
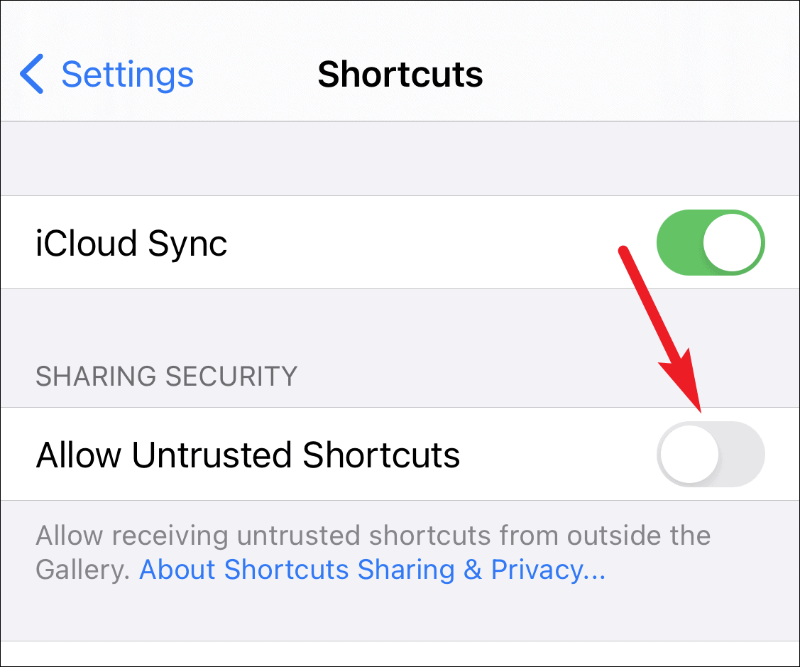
Une boîte de dialogue de confirmation apparaîtra. Appuyez sur « Autoriser ». Il vous demandera le mot de passe de votre iPhone. Entrez-le pour activer le paramètre.
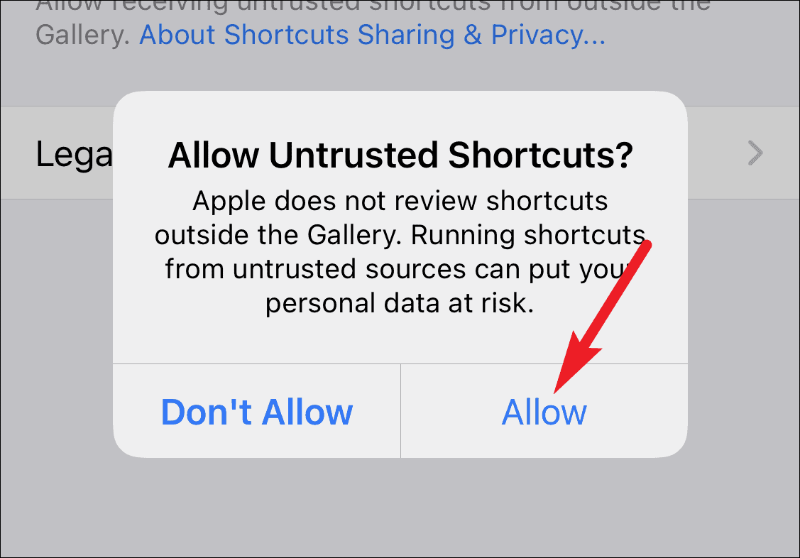
Maintenant, revenez au lien sur votre navigateur et appuyez sur le bouton « Obtenir un raccourci ». Maintenant, il ouvrira la page "Ajouter un raccourci" dans l'application Raccourcis. Vous pouvez consulter l'intégralité du code de raccourci sur cette page avant de décider de l'ajouter. Pour l'ajouter, faites défiler jusqu'à la toute fin et appuyez sur le bouton « Ajouter un raccourci non fiable ».
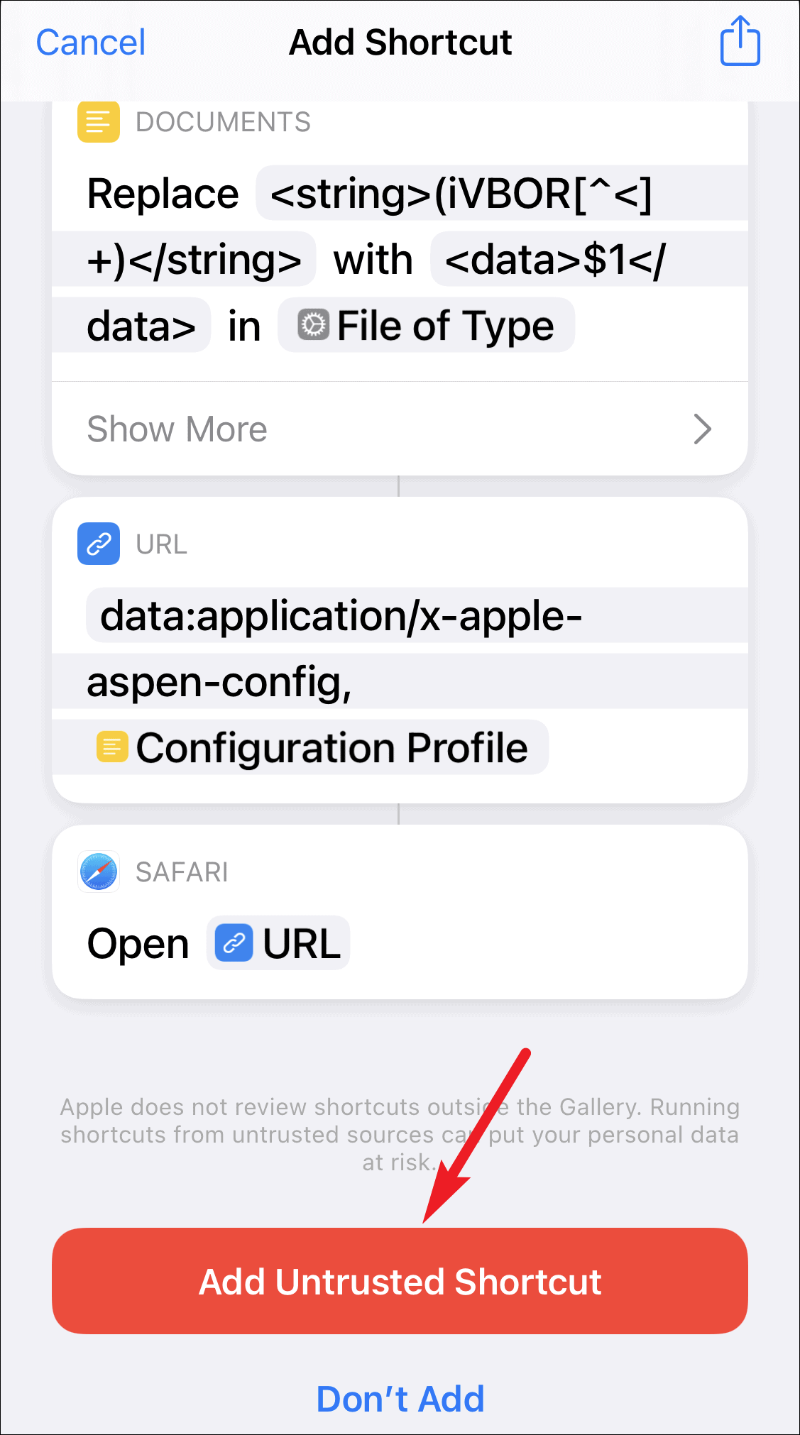
Le raccourci apparaîtra dans votre « Mes raccourcis », prêt à être exécuté.
Comment utiliser le raccourci Icon Themer pour créer des raccourcis d'application avec des icônes personnalisées
Après avoir ajouté le raccourci, vous pouvez l'exécuter pour créer un raccourci avec une icône personnalisée pour l'application de votre choix. Contrairement à l'autre astuce, vous n'avez pas besoin de créer de raccourcis individuels pour différentes applications. Il vous suffit d'exécuter ce raccourci individuellement pour chaque application. Il ne vous permet pas encore de créer des raccourcis en masse, mais il pourrait être disponible à l'avenir car c'est quelque chose sur lequel le créateur du raccourci travaille.
Création de raccourcis pour les applications App Store
Ouvrez l'application Raccourcis et accédez à l'onglet « Mes raccourcis » dans la barre de navigation.
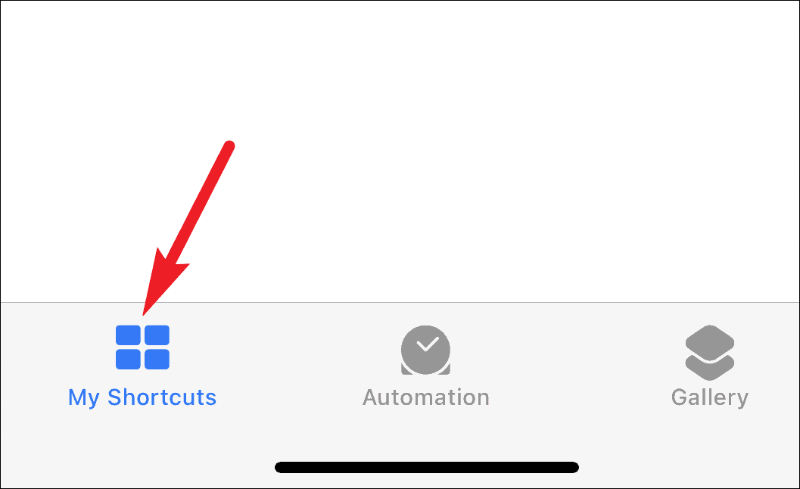
Ensuite, appuyez sur le raccourci « Icon Themer » pour l'exécuter.
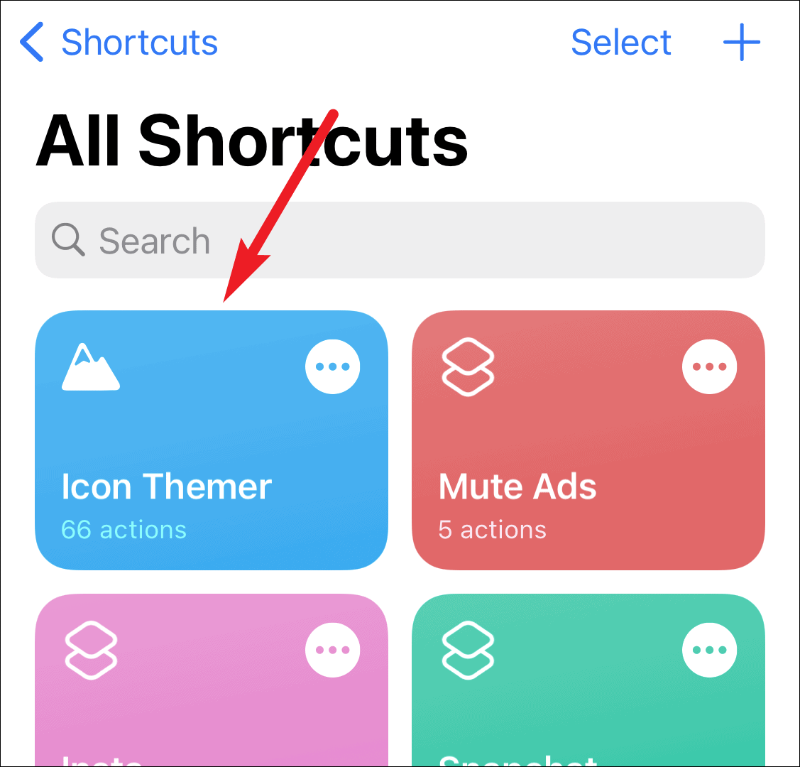
Sélectionnez « Rechercher dans l'App Store » à l'étape suivante.
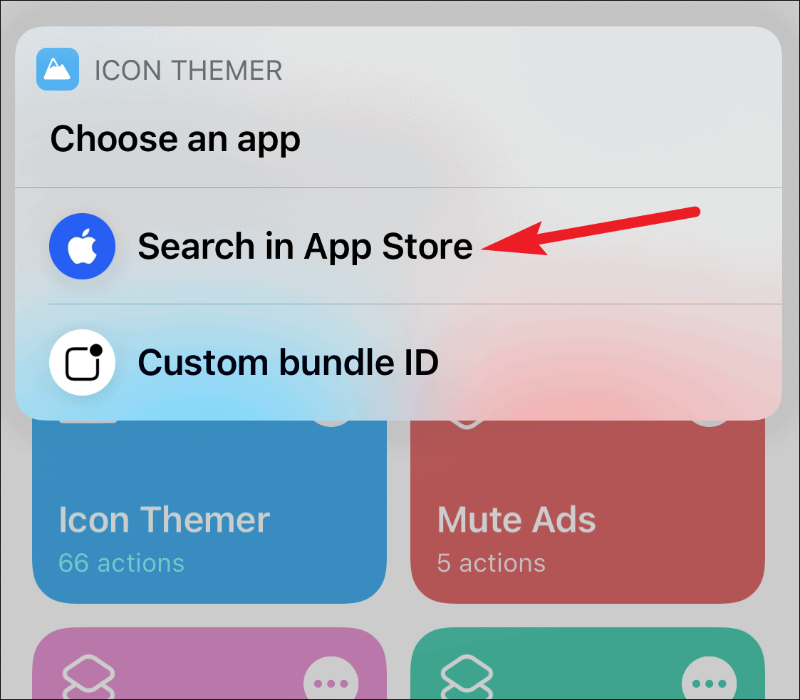
Entrez le nom de l'application que vous souhaitez rechercher et appuyez sur « Terminé ».
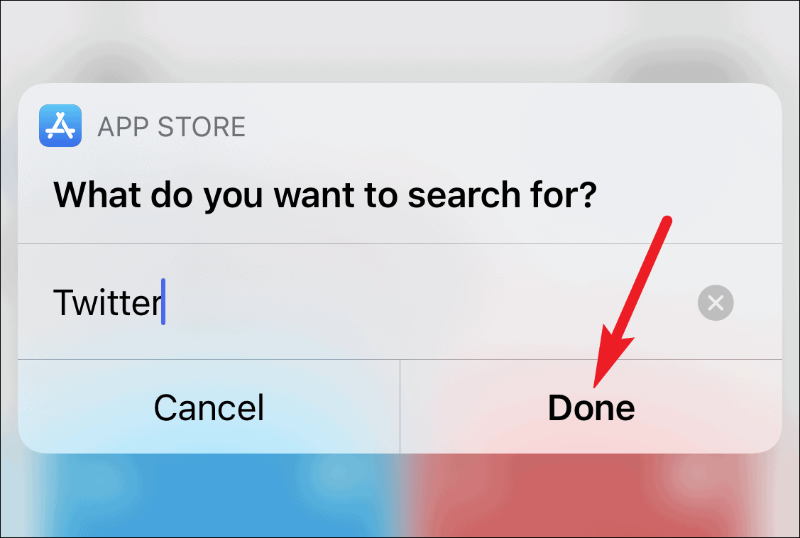
Les résultats de l'App Store apparaîtront à l'écran. Appuyez sur celui que vous souhaitez utiliser.
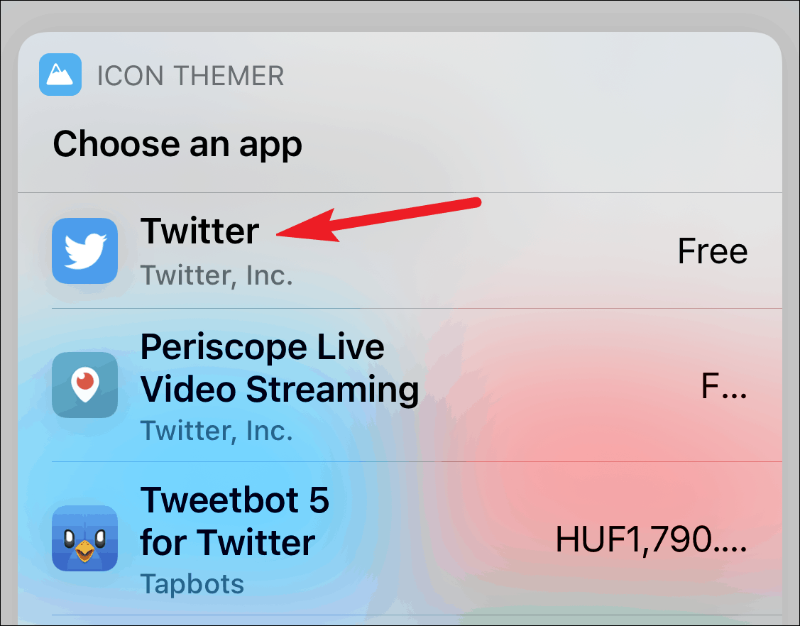
Il vous demandera la permission d'accéder à itunes.apple.com. Appuyez sur « OK » pour continuer.
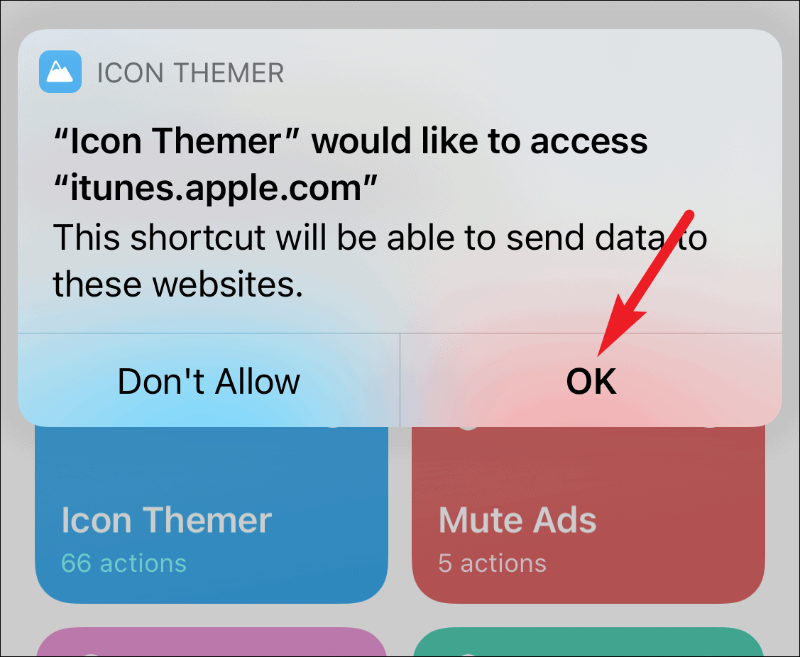
Maintenant, l'option de choisir une icône apparaîtra. Vous pouvez utiliser l'icône par défaut (ce que vous ne voulez évidemment pas), ou vous pouvez choisir une photo parmi les photos ou les fichiers iPhone. Appuyez sur l'option où la photo que vous souhaitez utiliser comme icône est stockée. Pour les besoins de ce guide, sélectionnons « Choisir parmi les photos ».
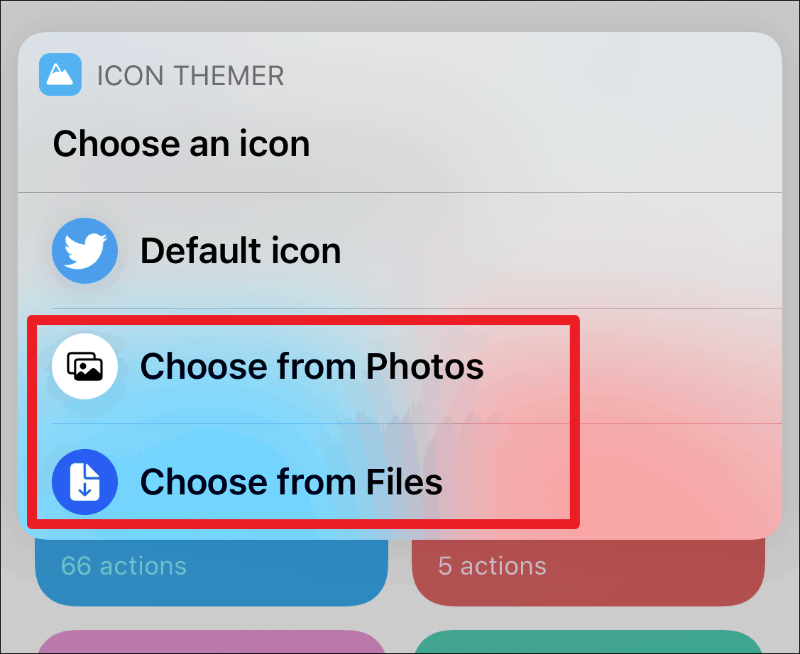
Icon Themer demanderait alors l'accès à vos photos. Appuyez sur « OK » pour lui accorder l'accès. Si nous avions choisi « Choisir parmi les fichiers », vous n'auriez pas à accorder un accès explicite. Vos photos s'ouvriront. Appuyez sur la photo que vous souhaitez utiliser comme icône pour la sélectionner. Notez qu'Icon Themer n'a pas la possibilité d'ajuster la vignette tout en sélectionnant l'icône comme vous le pouvez avec l'autre astuce.
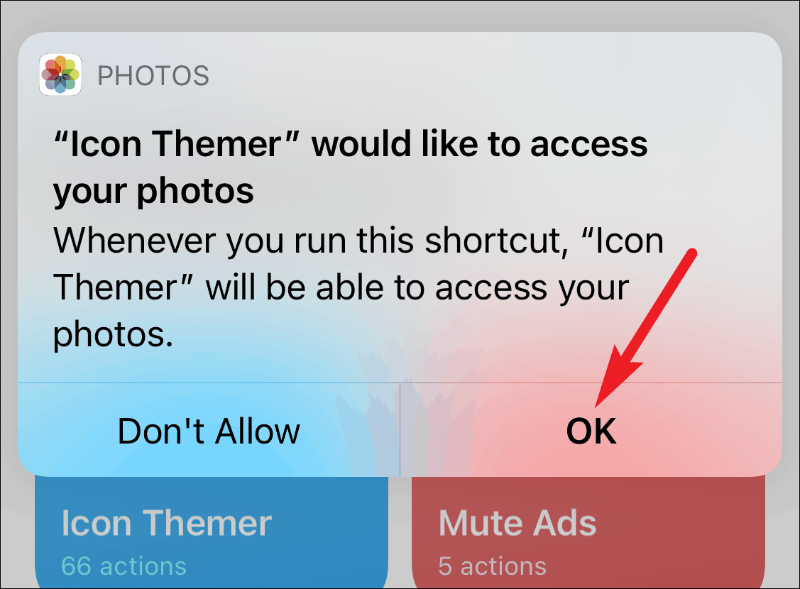
Maintenant, entrez le nom que vous souhaitez afficher comme étiquette sous l'icône. Si vous ne voulez rien afficher comme étiquette, entrez un seul espace mais ne le laissez pas complètement vide pour éviter la possibilité d'erreurs. Appuyez sur « Terminé » pour passer à l'étape suivante.
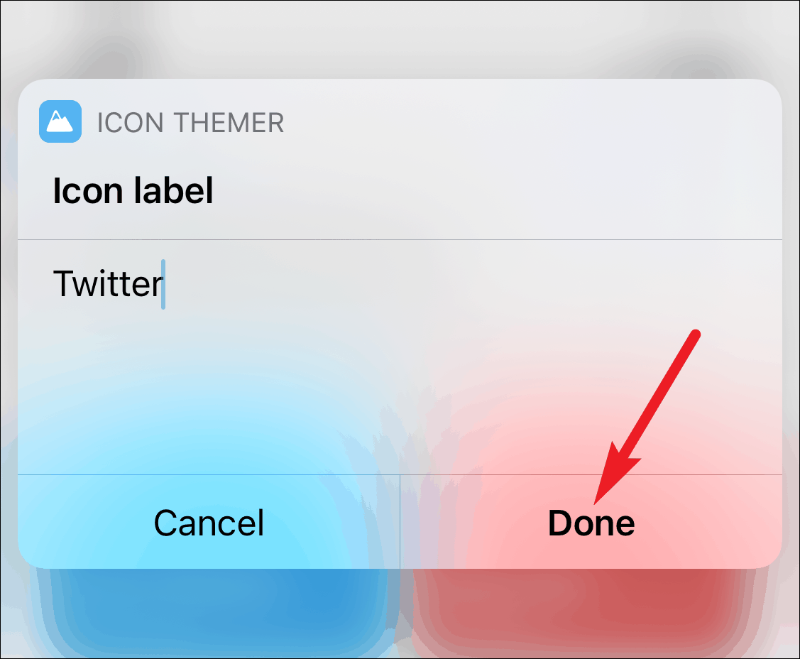
Il vous demandera ensuite l'autorisation d'accéder à « gist.githubusercontent.com ». Appuyez sur « OK » car il doit contacter le site pour obtenir la liste des schémas d'URL.
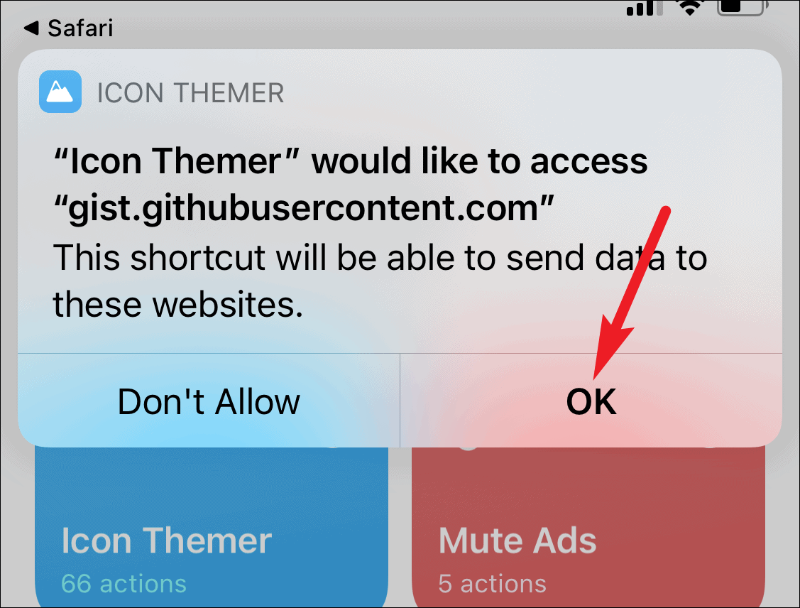
Le schéma d'URL qu'il récupère à partir de GitHub sera affiché à l'étape suivante. Appuyez sur « Terminé ».
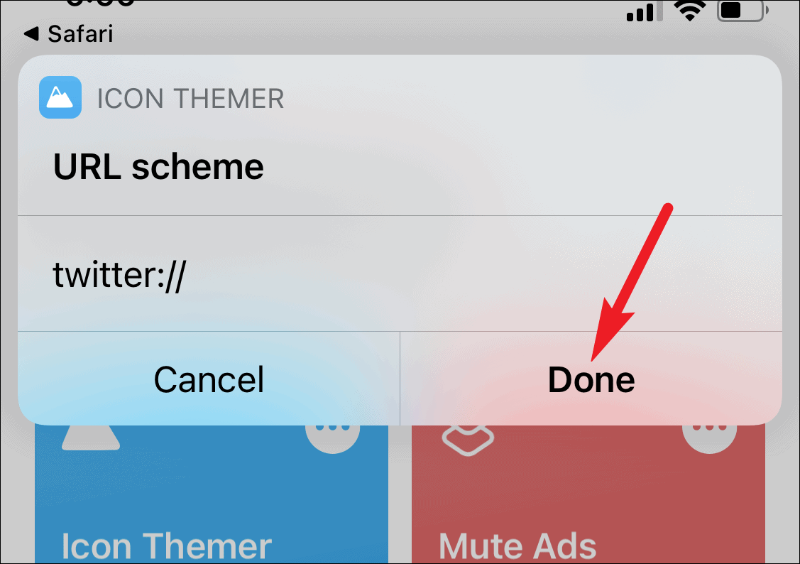
Il vous redirigera vers Safari et un message contextuel apparaîtra indiquant que le site Web essaie de télécharger un profil de configuration. Appuyez sur « Autoriser ».
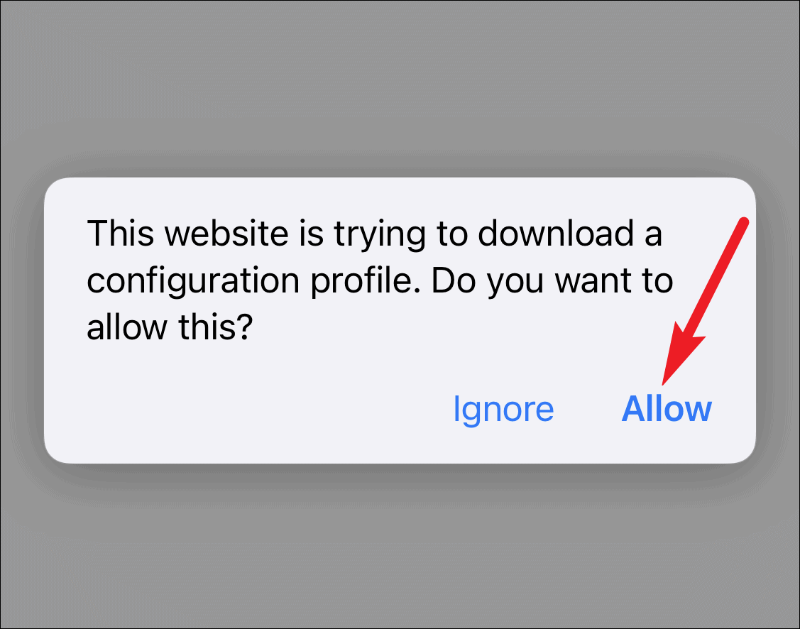
Le profil sera téléchargé. Maintenant, allez dans l'application Paramètres. L'option « Profil téléchargé » sera visible vers le haut des paramètres ; appuyez dessus.
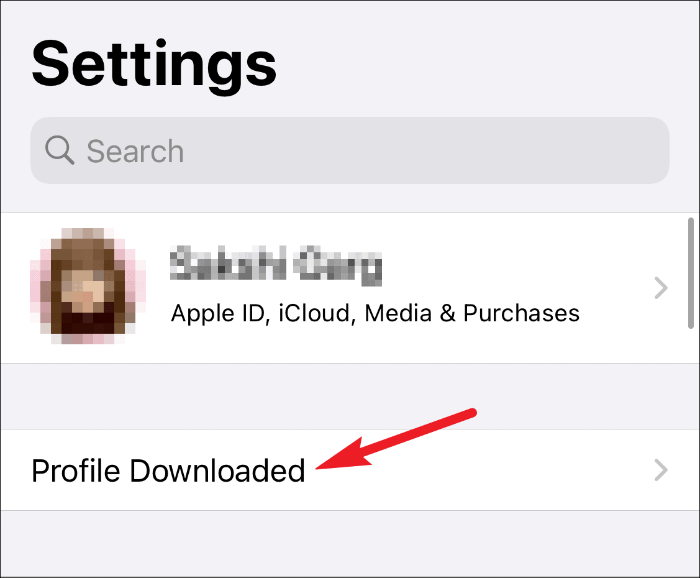
Les détails du profil s'ouvriront. Appuyez sur l'option « Installer » dans le coin supérieur droit. Il vous demandera le mot de passe de votre iPhone ; entrez-le pour terminer l'installation.
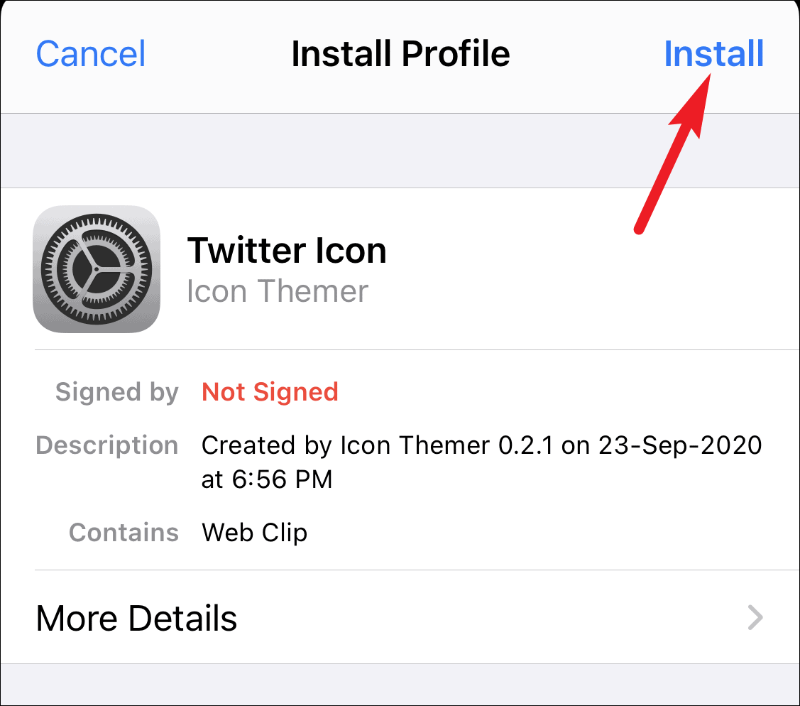
Il peut afficher un avertissement indiquant que le profil n'est pas signé. Appuyez à nouveau sur « Installer » pour continuer.
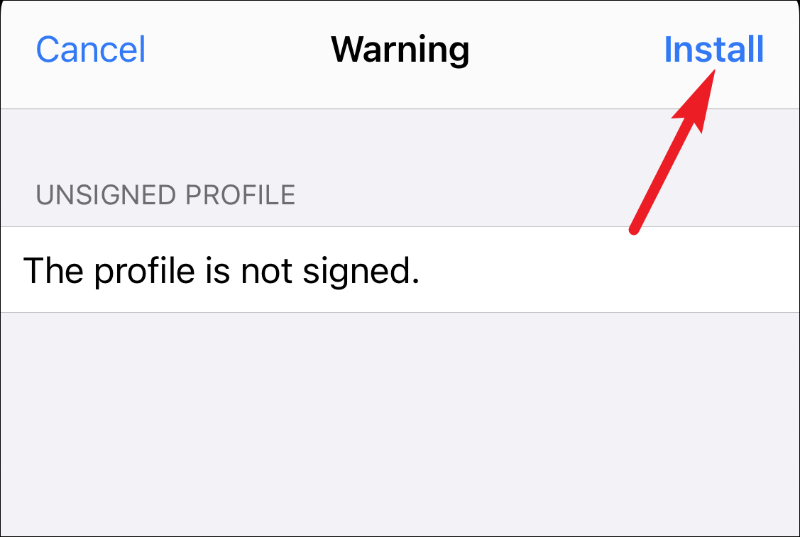
La nouvelle application avec l'icône et l'étiquette personnalisées apparaîtra sur votre écran d'accueil. Appuyez dessus pour l'ouvrir, et il s'ouvrira directement.
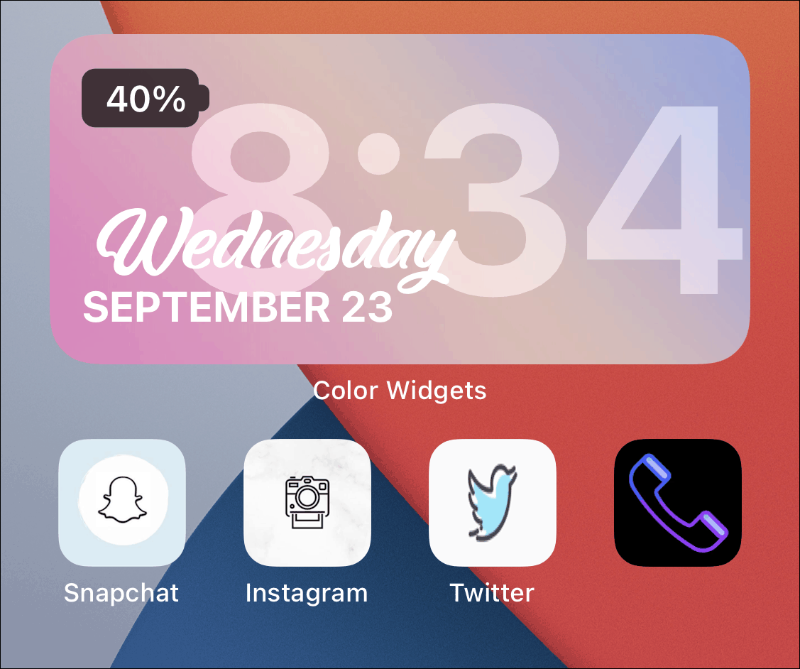
Création de raccourcis pour les applications système à l'aide d'Icon Themer
La création de raccourcis pour les applications système est un peu différente des applications App Store. D'une part, il n'y a pas d'option pour sélectionner l'application directement. Cela nécessite une approche plus manuelle. Et les raccourcis fonctionnels pour les applications système ne sont pas aussi transparents que pour les applications App Store. Pour certains d'entre eux, l'application Raccourcis est toujours ouverte, tandis que pour d'autres, une page vierge apparaît avant l'application.
Pour créer un raccourci pour une application système, exécutez le raccourci, puis appuyez sur « ID de groupe personnalisé ».
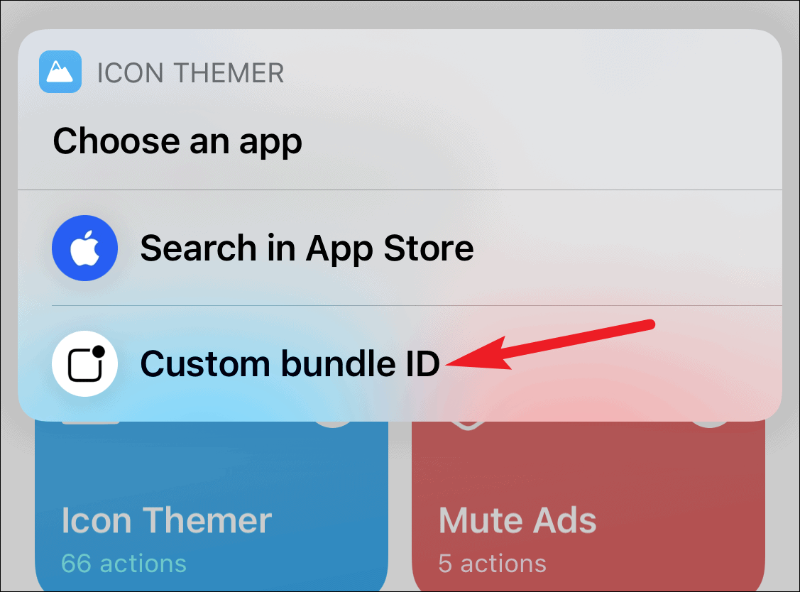
Vous pouvez trouver le Bundle ID pour toutes les applications système ici sur la page d'assistance d'Apple. Entrez l'ID du Bundle et appuyez sur « Terminé ». Le reste du processus est le même que les applications App Store.
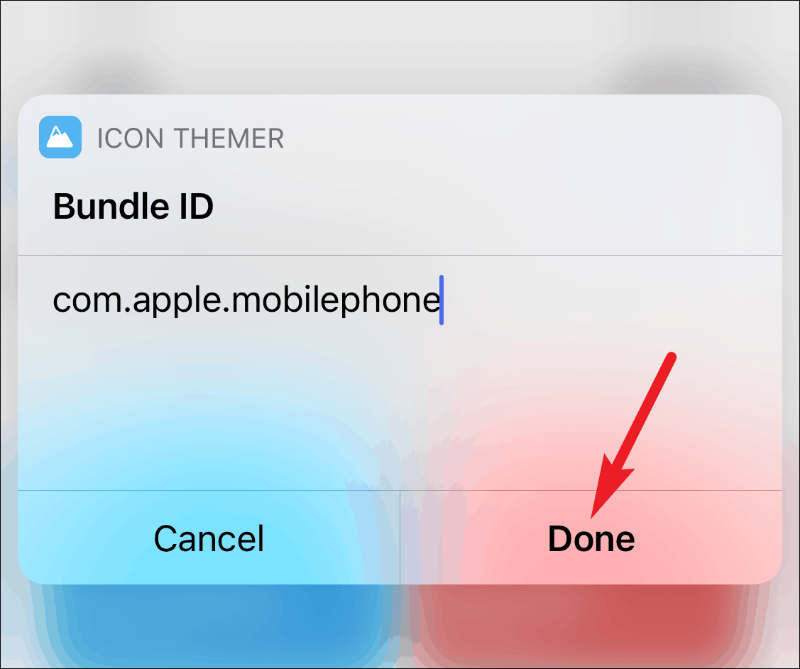
Ces applications système ne sont pas prises en charge par Icon Themer car il n'y a pas de schéma d'URL connu pour les ouvrir.
- Boussole
- Contacts
- FaceTime
- Mesure
- Nombres
- Pages
- Des astuces
Et ces applications doivent passer par des raccourcis car elles utilisent des schémas d'URL privés qui ne peuvent pas être utilisés directement, uniquement via les raccourcis x-callback-URL.
- Calculatrice
- Caméra
- Horloge
- Téléphoner
- Mémos vocaux
- La météo
Bien que le processus semble assez long, il faudra à peine quelques minutes pour créer un raccourci pour une application utilisant Icon Themer. Le raccourci fonctionne de manière optimale sur iOS 14. Il est également préférable d'utiliser iOS 14 tout en créant des icônes d'application personnalisées, car vous pouvez utiliser la bibliothèque d'applications pour masquer les icônes d'application d'origine afin de réduire la redondance. Mais si vous utilisez iOS 13, il est préférable d'activer « Reduce Motion » pour le rendre plus transparent.
