Apple a un jardin clos autour de tous ses services, mais pas iCloud. C'est un produit Apple auquel vous pouvez accéder depuis n'importe quel appareil, même avec un navigateur Web.
Alors qu'iCloud est intégré sur iPhone et Mac, pour les PC Windows, vous pouvez installer l'application iCloud sur le PC, ou simplement vous connecter à iCloud.com pour accéder aux données stockées sur votre compte iCloud.
Comment synchroniser les photos iCloud sur PC pour un accès hors ligne
L'application iCloud pour Windows synchronise la bibliothèque de photos iCloud sur votre PC de la même manière que sur les appareils iPhone et Mac. Vous pouvez même définir une synchronisation bidirectionnelle avec la bibliothèque de photos iCloud afin que les photos sur votre PC soient automatiquement téléchargées sur iCloud.
La synchronisation de votre bibliothèque de photos iCloud avec votre PC signifie également que vous pouvez accéder aux photos iCloud sur le PC même lorsque vous êtes hors ligne.
Pour commencer, téléchargez le client Windows iCloud à partir du lien de téléchargement ci-dessous et installez-le sur votre PC.
→ Télécharger l'application iCloud pour Windows
Assurez-vous de redémarrer votre PC après avoir installé le logiciel pour permettre à l'agent de synchronisation de fonctionner correctement sur le système.
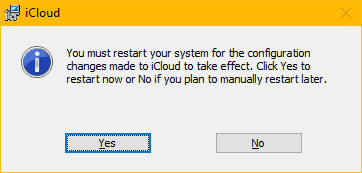
Après le redémarrage, lancez l'application iCloud sur votre PC. Si l'icône de l'application iCloud n'est pas disponible sur le bureau, ouvrez le menu Démarrer » recherchez iCloud et ouvrez-le à partir de là.
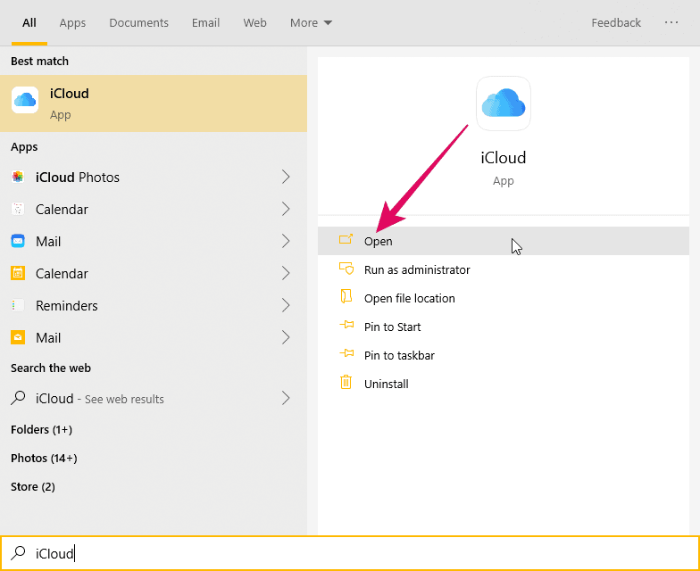
Connectez-vous avec votre identifiant Apple et votre mot de passe. Assurez-vous d'utiliser le même identifiant Apple que celui que vous utilisez sur votre iPhone ou Mac pour synchroniser les photos avec votre bibliothèque de photos iCloud.
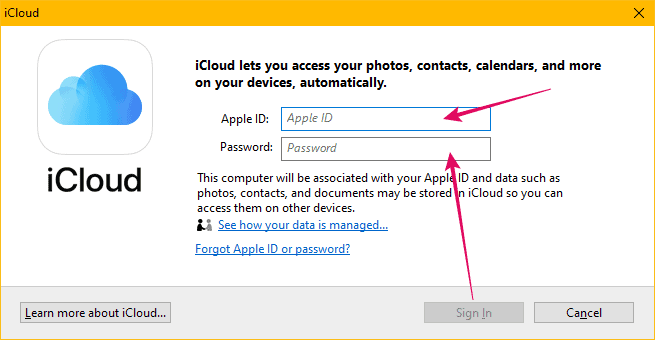
Après vous être connecté, vous verrez un menu minimal pour les options de synchronisation iCloud. Nous voulons configurer les options de synchronisation pour la bibliothèque de photos iCloud, alors cliquez sur le bouton "Options" à côté de Photos dans la fenêtre iCloud.
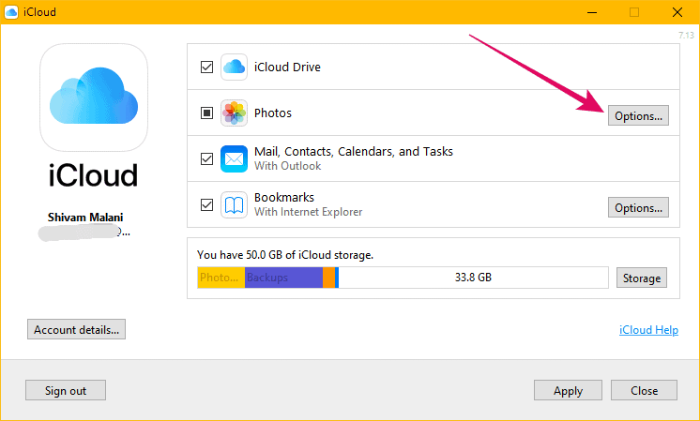
Sur l'écran suivant, assurez-vous que la case à cocher "Télécharger de nouvelles photos et vidéos sur mon PC" est cochée et activée. Le répertoire par défaut pour télécharger des photos iCloud sur PC est défini sur « Images » Photos iCloud », mais vous pouvez le définir sur n'importe quel autre répertoire sur votre PC. Cliquez sur le bouton « Modifier » à côté de l'option « Télécharger de nouvelles photos… » pour modifier le répertoire des photos iCloud.
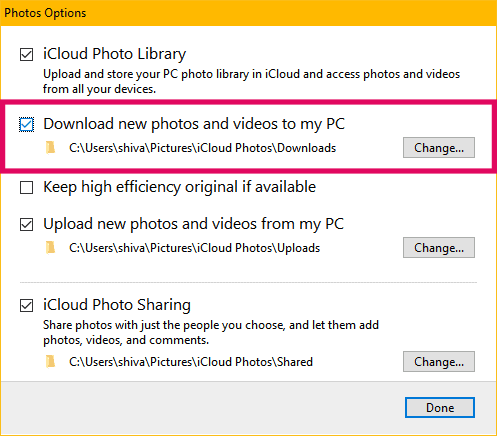
Une fois que tout est défini, appuyez sur le bouton « Terminé » sur l'écran « Options de photos », puis appuyez sur « Appliquer » sur l'écran principal de l'application.
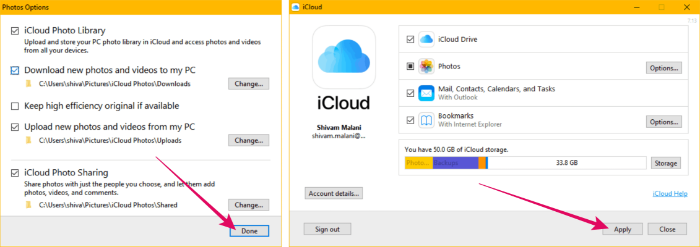
C'est ça. iCloud va maintenant synchroniser votre bibliothèque de photos iCloud avec votre PC. Une fois la synchronisation terminée, vous aurez un accès hors ligne à vos photos iCloud depuis votre PC.
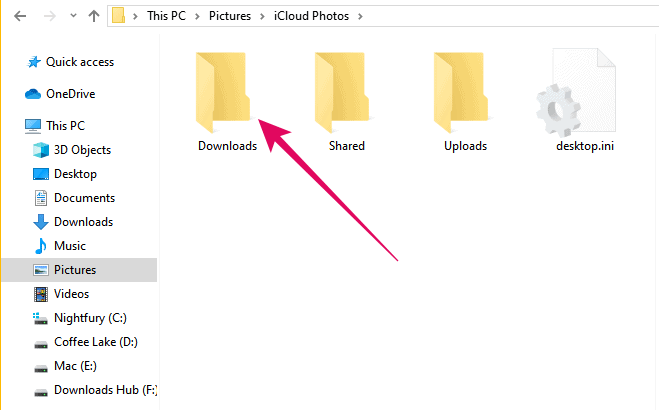
Comment accéder à iCloud Photos en ligne depuis Chrome, Firefox, Internet Explorer, etc.
Vous pouvez accéder à iCloud Photos sur votre PC directement dans un navigateur Web comme Chrome, Firefox, IE, etc. en vous connectant à iCloud.com. C'est aussi simple qu'il y paraît. Pas besoin d'installer de logiciel sur votre PC.
L'application Web iCloud permet aux utilisateurs d'accéder à toutes les données (y compris les photos et les vidéos) à partir de n'importe quel navigateur Web moderne. Il vous permet même de télécharger et de gérer des photos sur votre iPhone directement depuis le Web tant que votre iPhone synchronise les photos avec votre compte iCloud.
Pour accéder à l'application Web iCloud, ouvrez www.icloud.com dans un navigateur Web (comme Chrome) sur votre PC et connectez-vous avec votre identifiant Apple. Assurez-vous de poursuivre le même identifiant Apple que vous utilisez sur votre iPhone ou Mac pour synchroniser des photos avec iCloud.
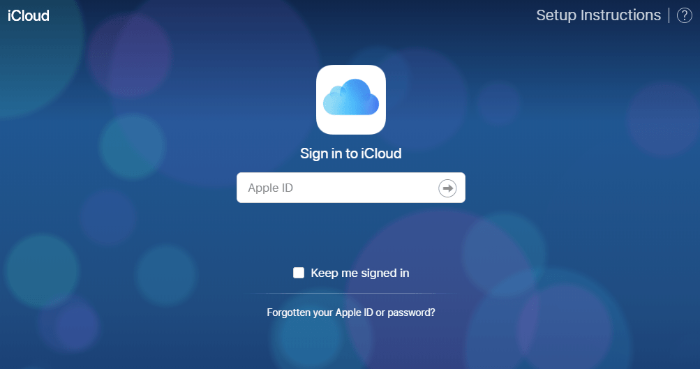
Après vous être connecté au Web iCloud, cliquez sur l'icône « Photos » pour accéder à votre bibliothèque de photos iCloud.
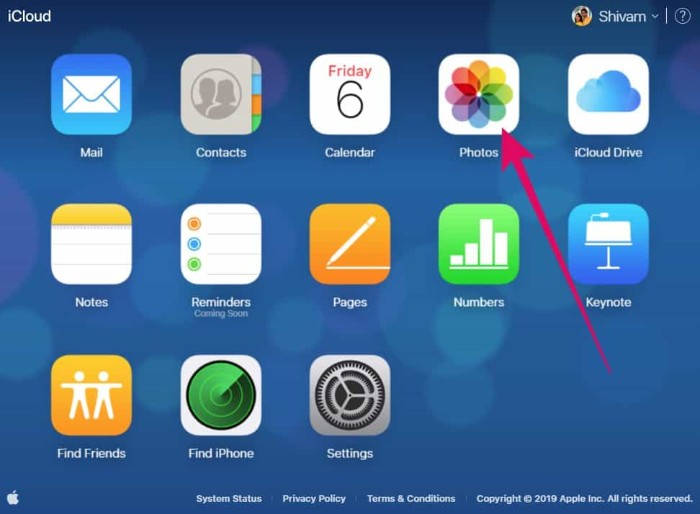
Toutes les photos, vidéos et albums de votre iPhone sont accessibles depuis l'application Web iCloud. Vous pouvez télécharger une seule photo ou plusieurs photos à partir de la bibliothèque de photos iCloud.
Cliquez sur une photo pour la sélectionner. Si vous souhaitez sélectionner plusieurs photos, maintenez la touche "Ctrl" enfoncée et cliquez sur chaque photo que vous souhaitez sélectionner. Après avoir sélectionné les photos, cliquez sur l'icône "Télécharger" dans la barre supérieure.
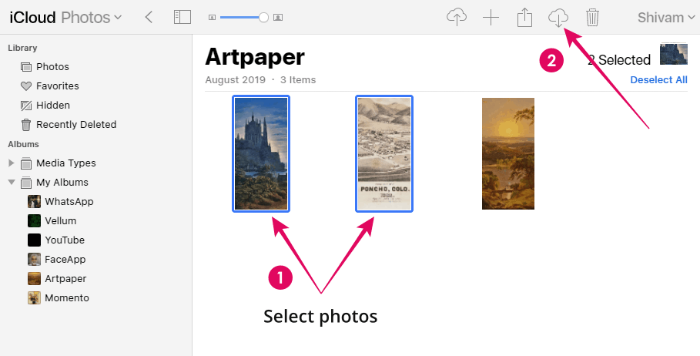
Si vous avez sélectionné plusieurs photos, un fichier zip contenant toutes les photos sera téléchargé sur votre PC. Une seule photo sera téléchargée directement au format JPG.
C'est tout ce que nous savons sur l'accès à iCloud sur un PC. Nous espérons que ce guide vous servira bien.
? Acclamations!
40.7127753 -74.0059728