Passer de Microsoft Windows à un ordinateur macOS est déjà assez difficile, et si vous êtes une personne qui utilise beaucoup les raccourcis clavier et que vous apportez votre clavier Windows à l'expérience Mac, alors préparez-vous à un sacré cauchemar.
Les raccourcis clavier sur Mac sont un fouillis total par rapport à un système Windows. Pour apporter un peu de paix à votre voyage, voici quelques astuces rapides pour convertir votre clavier Windows en Mac.
Échangez les touches « Alt » et « Win » sur votre clavier

Vérifiez si votre clavier prend en charge le remplacement des touches. Si vous avez un clavier mécanique, l'échange de touches devrait se faire sans effort. S'il ne s'agit pas d'un clavier mécanique, vous devrez peut-être dévisser le cadre du clavier pour échanger les touches. Dans tous les cas, il est fortement recommandé de débrancher le clavier avant de changer les touches.
Ce simple hack fera une grande différence pour faire correspondre la disposition de votre clavier Windows à celle du clavier Apple.

Modifier les touches de modification dans les paramètres du clavier
Après avoir échangé les touches 'Alt' et 'Win' sur votre clavier, ouvrez 'Préférences Système' sur votre Mac et sélectionnez l'option 'Clavier'.
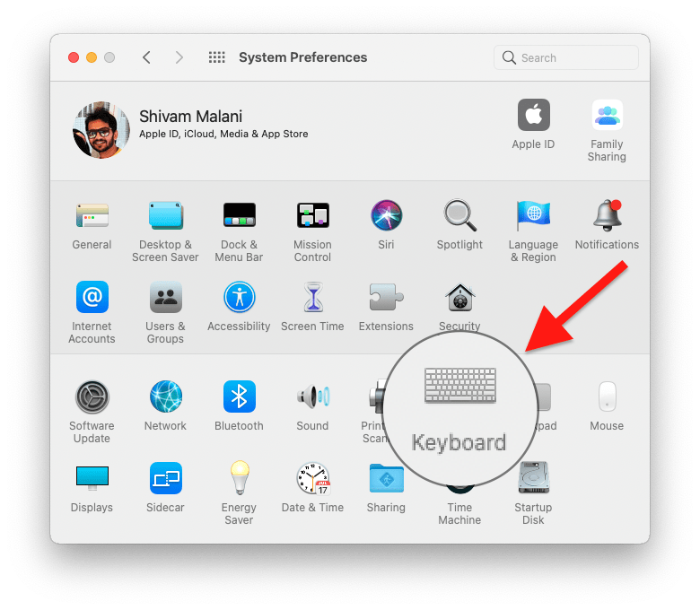
Depuis l'écran Paramètres du clavier, cliquez sur le bouton « Touches de modification » en bas à gauche de la fenêtre.
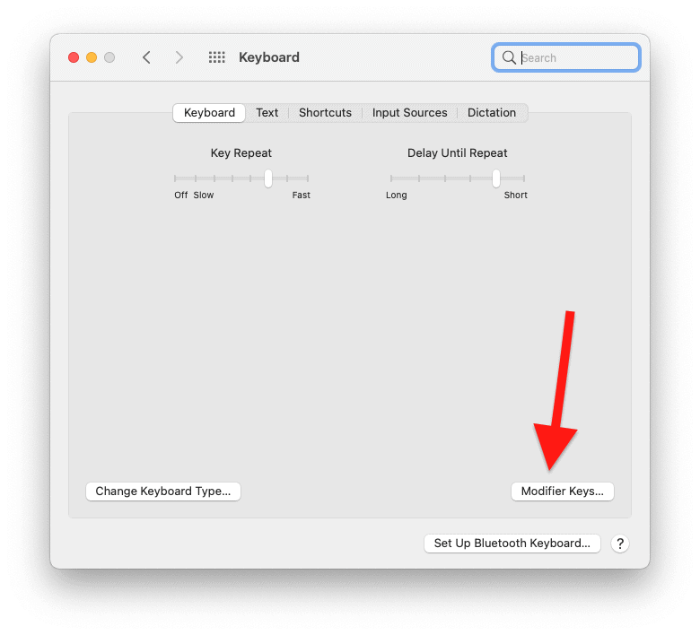
Échanger/remapper les touches de modification pour les touches « Option » et « Commande » afin qu'il corresponde à la nouvelle disposition (de type Mac) du clavier.
- Touche d'option : Commander
- Touche de commande : Option
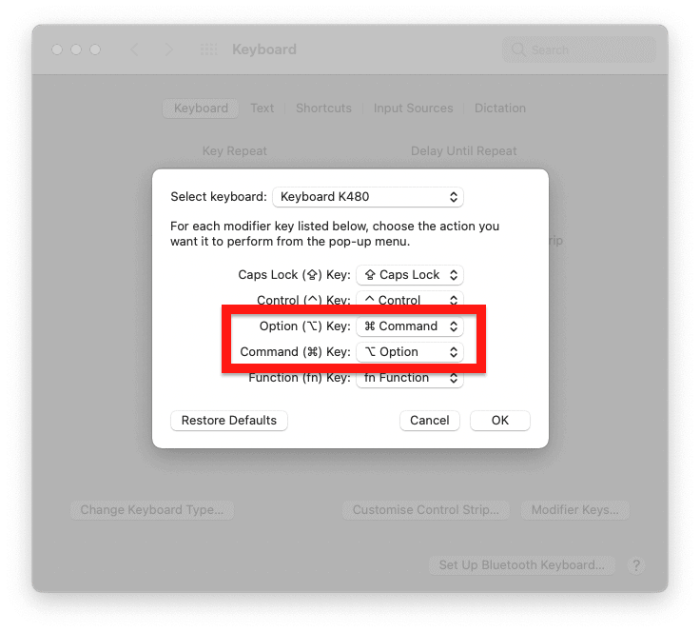
Une fois terminé, cliquez sur le bouton OK pour appliquer les modifications.
La touche Commande sur Mac fait beaucoup de choses, et il est préférable de l'avoir près de la barre d'espace, comme le font le clavier Apple et d'autres claviers spécifiques à macOS. La disposition suggérée ci-dessus devrait faciliter l'utilisation des raccourcis clavier macOS sur le clavier Windows.
