Vous n'êtes pas en mesure de travailler à cause des notifications de messages constantes ? Désactivez rapidement iMessage sur votre Mac pour maintenir votre mode productivité.
iMessage est un excellent service d'Apple, il vous permet de vous connecter avec d'autres propriétaires d'appareils Apple, quel que soit l'appareil qu'ils utilisent. Bien que ce soit une fonctionnalité incroyable, recevoir des iMessages sur votre Mac peut vraiment commencer à entraver votre productivité très bientôt.
De plus, lorsque vous travaillez sur votre Mac et que votre iPhone est assis à côté de vous, il peut être très ennuyeux de recevoir des notifications de messages sur vos deux appareils. Étant donné que la plupart d'entre nous utilisons principalement iMessage sur nos appareils iOS, iPadOS, il est parfaitement logique de désactiver iMessage sur vos appareils macOS.
Si vous cherchez également une solution rapide à cet obstacle, ne perdez plus de temps et suivez déjà ce guide !
Désactiver iMessage sur Mac
La désactivation d'iMessage est assez simple et vous n'avez pas à plonger trop profondément dans les paramètres.
Tout d'abord, lancez l'application Message depuis le dock ou le Launchpad de votre appareil macOS.
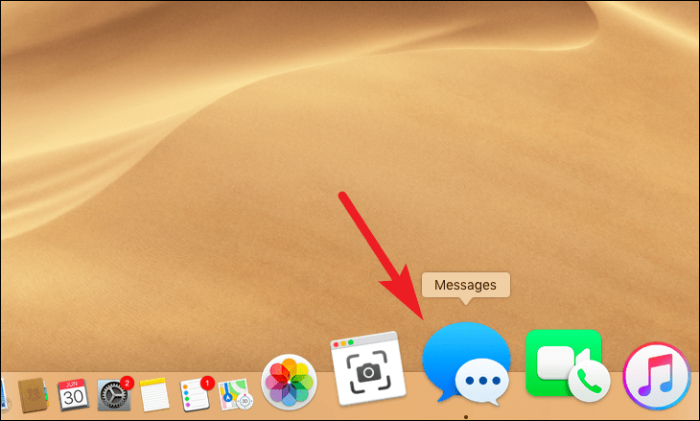
Maintenant, sélectionnez les « Messages » dans la barre d'outils dans la partie supérieure droite de l'écran. Ensuite, cliquez sur l'option « Préférences ».
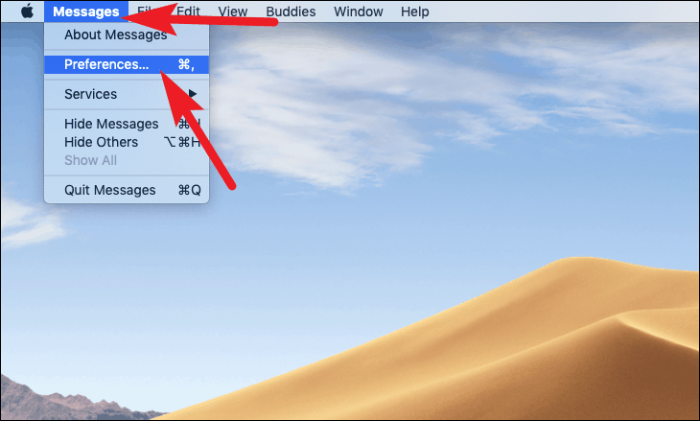
Ensuite, cliquez sur l'onglet « iMessage » dans le volet « Préférences » sur votre écran.
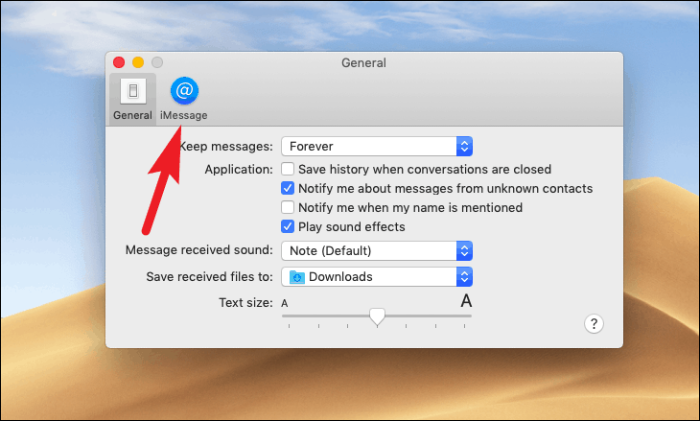
Après cela, décochez la case précédant le champ « Activer ce compte » présent sur votre écran.
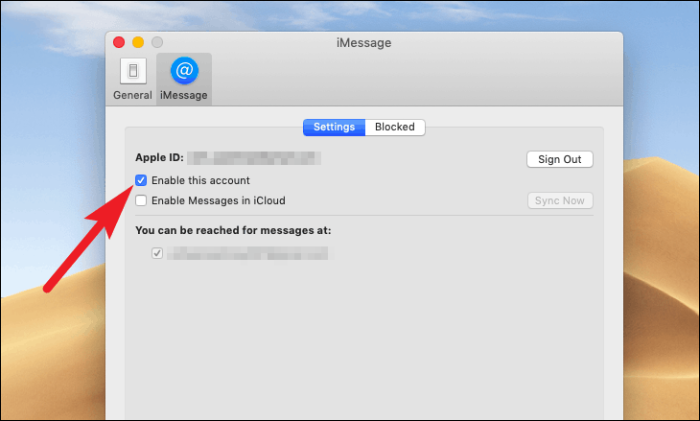
Maintenant, si vous souhaitez désactiver définitivement cet appareil pour iMessage, cliquez sur le bouton « Se déconnecter » présent près du bord droit du volet iMessage.
Noter: La déconnexion de votre identifiant Apple sur iMessage n'affectera PAS les autres services que vous pourriez utiliser sur votre Mac tels que iCloud, App Store, iTunes, etc.
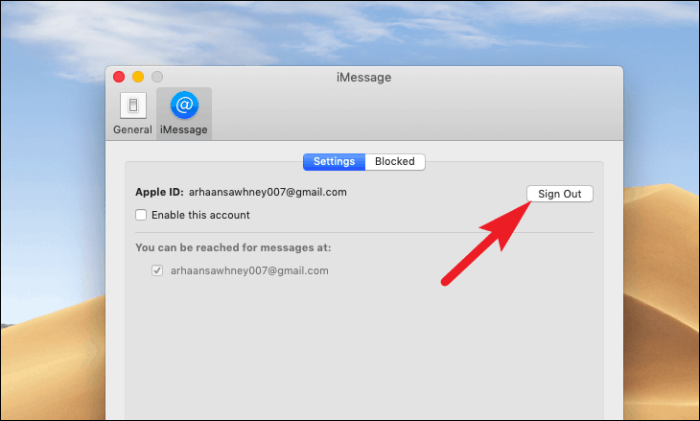
Ensuite, cliquez sur le bouton « Se déconnecter » de l'alerte de superposition pour confirmer.
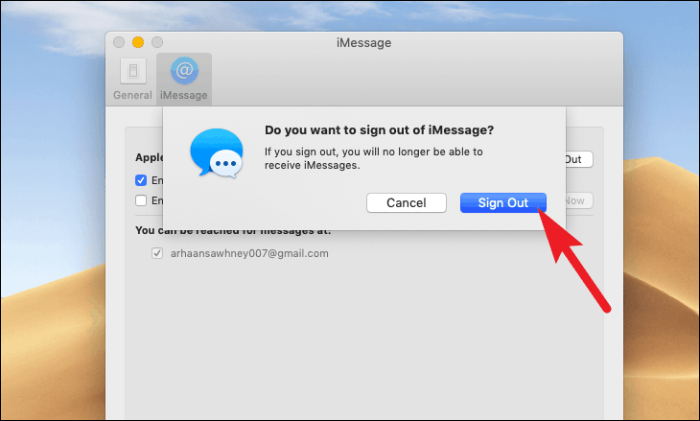
iMessage sur votre Mac est désormais désactivé définitivement.
Activer iMessage sur Mac
Si vous savez comment désactiver iMessage sur votre Mac, il est également nécessaire que vous sachiez comment le réactiver.
Tout d'abord, lancez l'application « Message » depuis votre station d'accueil ou depuis la zone de lancement de votre Mac, comme vous l'avez fait plus tôt dans ce guide.
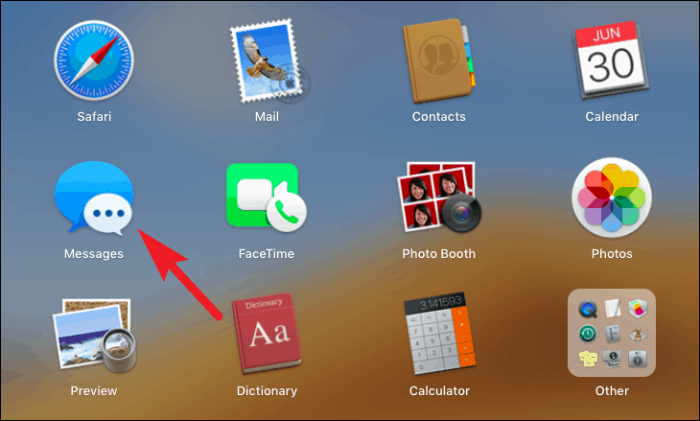
Maintenant, puisque votre iMessage sera désactivé sur l'appareil, vous serez accueilli avec un écran de connexion. Cliquez sur le bouton « Suivant » après avoir entré vos informations d'identification Apple.
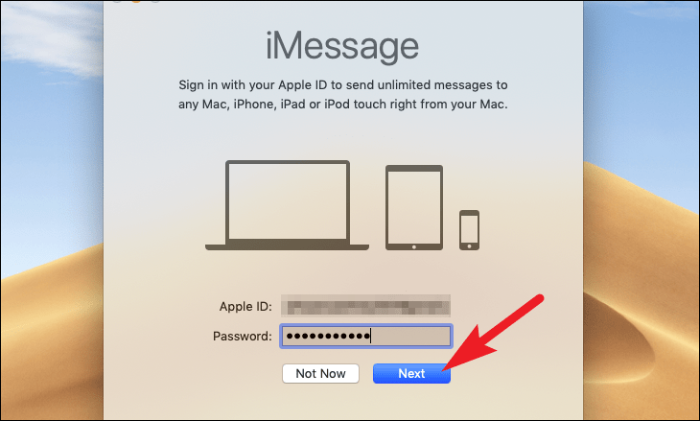
La connexion de l'application Messages peut prendre quelques secondes et la fenêtre peut vous sembler figée. Cependant, c'est un comportement normal de l'application.
Une fois connecté, vous pourrez voir tous vos messages liés à cet identifiant Apple particulier.
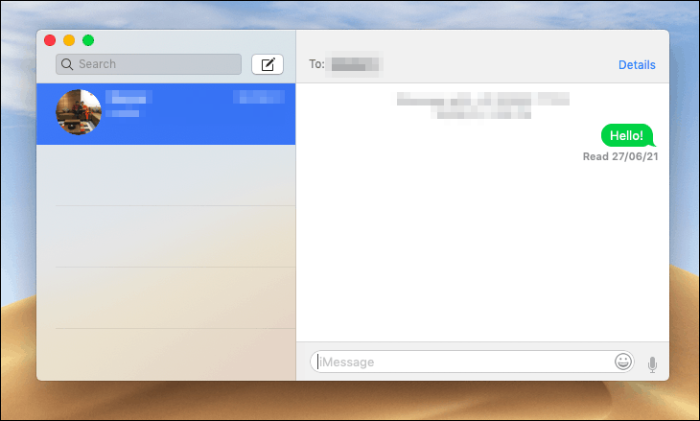
Corriger les messages lorsqu'ils ne fonctionnent pas correctement
Si votre agenda derrière la désactivation d'iMessage sur votre Mac est une mauvaise synchronisation entre vos appareils Apple. Il y a peu de choses que vous pouvez essayer pour résoudre le problème.
- Éteindre/se déconnecter puis rallumer/se reconnecter vaut toujours la peine d'essayer.
- Assurez-vous que vous utilisez les mêmes numéros de téléphone sur votre Mac et vos autres appareils Apple.
- Si vous utilisez des adresses e-mail pour permettre aux personnes de vous joindre sur iMessage, assurez-vous qu'elles sont associées à votre identifiant Apple et qu'elles sont activées.
- De plus, si vous avez plus d'un identifiant Apple, assurez-vous d'utiliser le même identifiant Apple sur les appareils sur lesquels vous êtes confronté à un écart de synchronisation des messages.
