Apaisez votre vue avec ces fonctionnalités
Vous travaillez dans l'obscurité et la lumière émise par l'arrière-plan de votre Mac fatigue votre vue. Vous voulez pouvoir basculer instantanément entre le mode clair et sombre sur votre ordinateur portable. Il est incroyablement facile de basculer entre ces deux modes avec la nouvelle mise à jour, le Big Sur.
Night Shift est également sur la liste. Lisez la suite pour savoir comment activer instantanément le mode sombre et le quart de nuit, selon votre humeur.
Activation du mode sombre
Déroulez la barre de menu supérieure et cliquez sur l'icône « Centre de contrôle » récemment mise à jour dans le coin supérieur droit de l'écran.
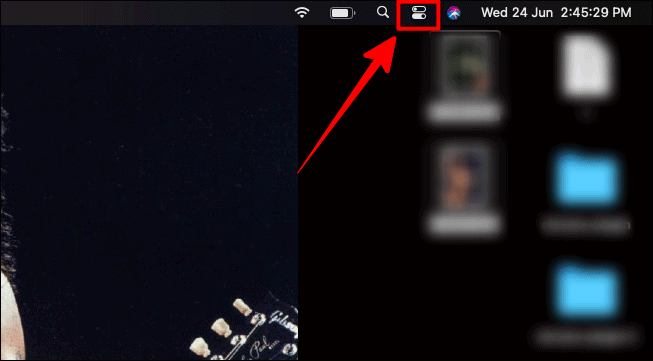
Dans la liste déroulante du contrôle, cliquez sur l'option « Affichage ». Vous pouvez cliquer sur l'option, la flèche ou même l'icône, mais pas le curseur, bien sûr.
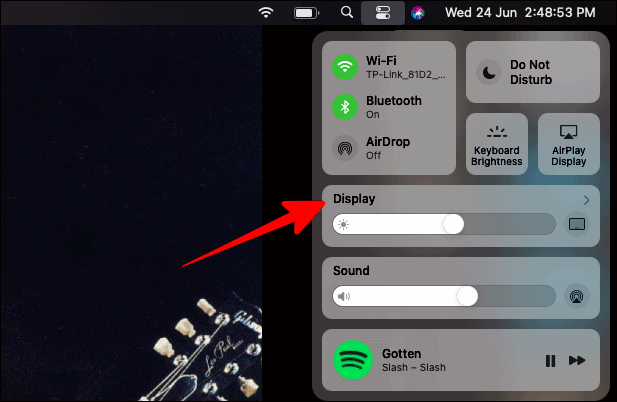
Dans la même case « Affichage », cliquez sur l'icône « Mode sombre » pour passer instantanément en mode sombre.
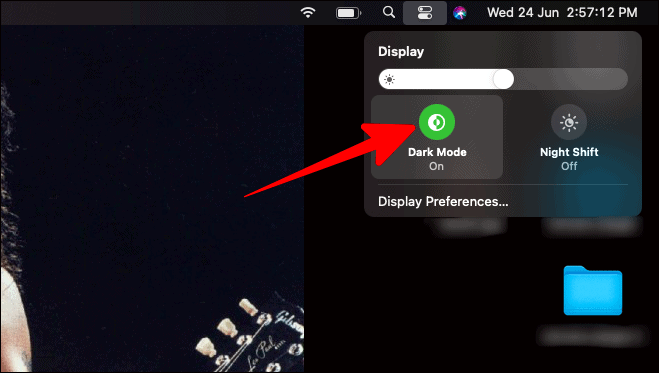
Le mode sombre assombrirait désormais tout l'arrière-plan de votre Mac.
Activation de l'équipe de nuit
Pour activer le mode nuit, ou dans le langage Mac, le « Night Shift », cliquez simplement sur l'icône « Night Shift » juste à côté du bouton « Mode sombre ».
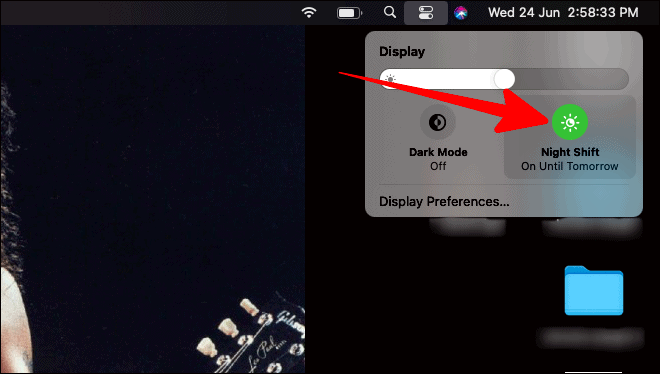
Night Shift est idéal si vous travaillez/lisez/regardez quelque chose juste avant d'aller au lit ou si vous faites l'une de ces activités pour vous endormir en premier lieu. C'est beaucoup plus apaisant pour les yeux et moins réveillant que le mode non-nuit. Vous pouvez également mieux dormir après avoir utilisé votre Mac pendant la nuit.
Personnalisation de l'équipe de nuit
Si vous souhaitez modifier la luminosité et la chaleur du « Night Shift », vous pouvez personnaliser la température de couleur.
Dans la même boîte « Affichage » où vous avez choisi le mode sombre et le quart de nuit, cliquez sur l'option « Préférences d'affichage » au bas de cette boîte.
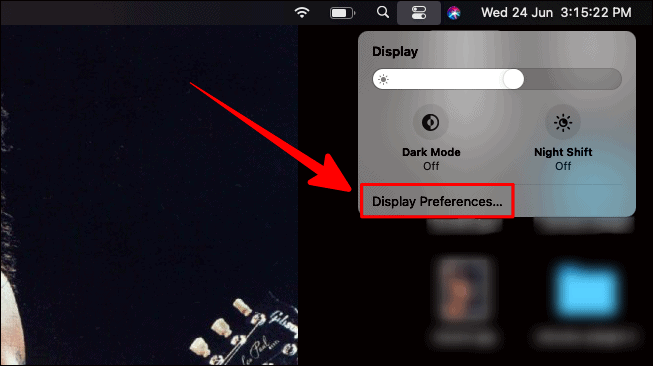
Maintenant, une fenêtre « Affichage intégré » apparaîtrait. Cliquez sur l'onglet « Maj de nuit ».
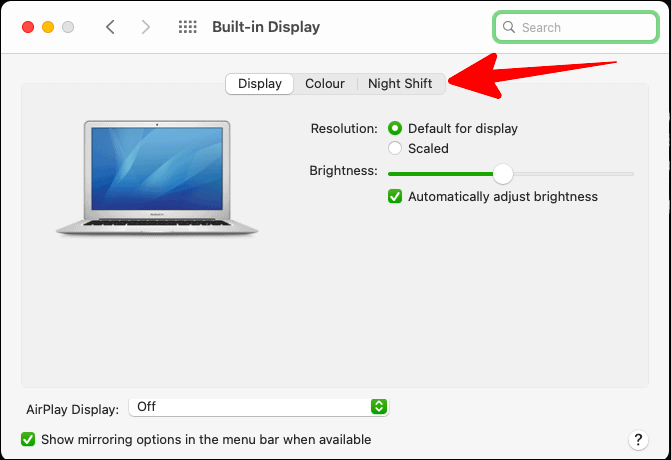
Dans l'onglet « Shift de nuit », vous pouvez personnaliser la chaleur des couleurs de l'équipe de nuit entre « Moins chaud » et « Plus chaud » en déplaçant la bascule vers le côté de votre choix.
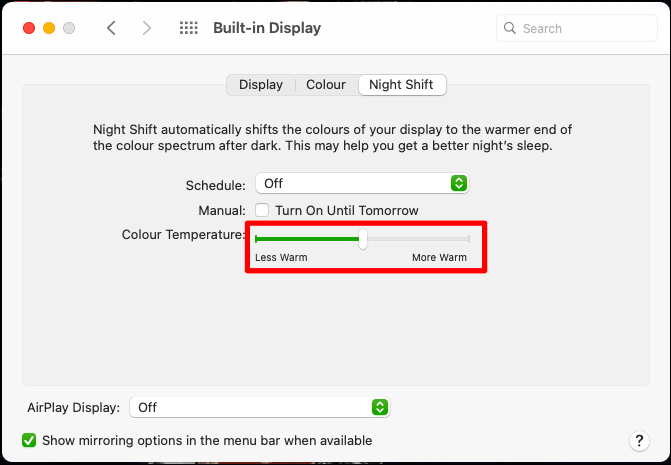
Planification du quart de nuit
Planification par défaut : L'horaire par défaut est jusqu'au lendemain. Pour l'activer, cochez la case à côté de l'option « Manuel » et avant la déclaration « Activer jusqu'à demain ».
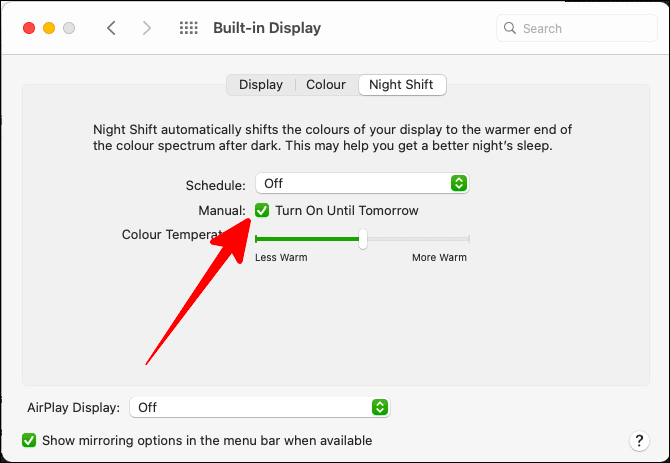
Planification personnalisée : Si vous souhaitez programmer l'activation de « Night Shift » sur votre Mac, cliquez sur la case à côté de « Planifier ».
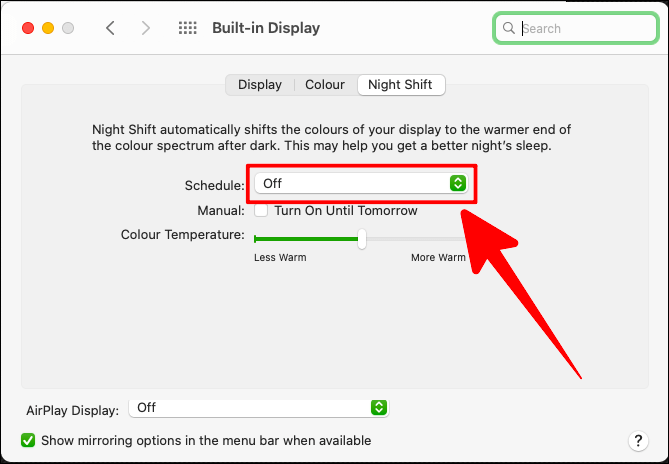
La liste déroulante « Calendrier » a trois options ; « Désactivé », « Personnalisé » et « Coucher du soleil au lever du soleil ». Cliquez sur l'option « Personnalisé » dans la liste déroulante.
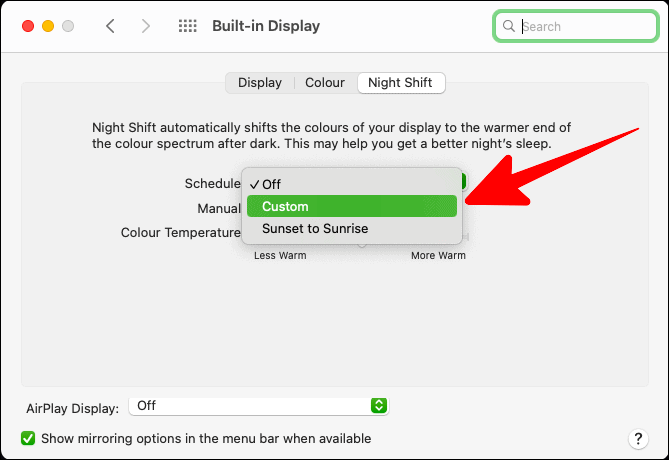
Réglez l'heure entre laquelle vous souhaitez que le Night Shift soit activé. En fonction de vos informations de planification personnalisées, l'option « Manuel » ci-dessous se cocherait automatiquement.
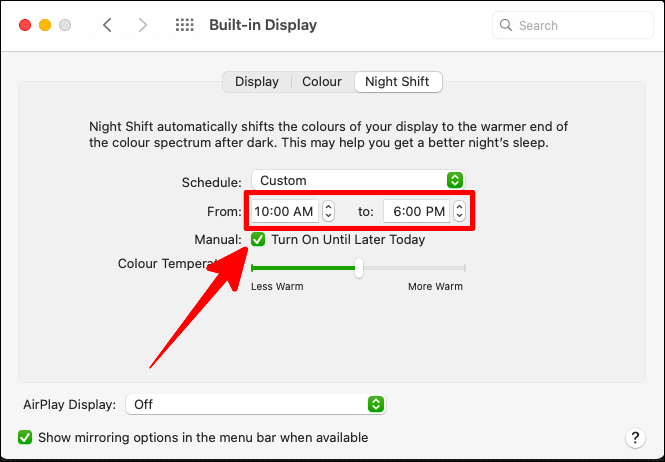
Horaire du coucher au lever du soleil : Si vous avez des heures de travail impies, alors l'horaire du coucher du soleil au lever du soleil est fait pour vous. Mais pour cela, assurez-vous que vos paramètres « Services de localisation » sont activés.
Pour activer les « Services de localisation », ouvrez « Préférences système » et sélectionnez « Sécurité et confidentialité ».
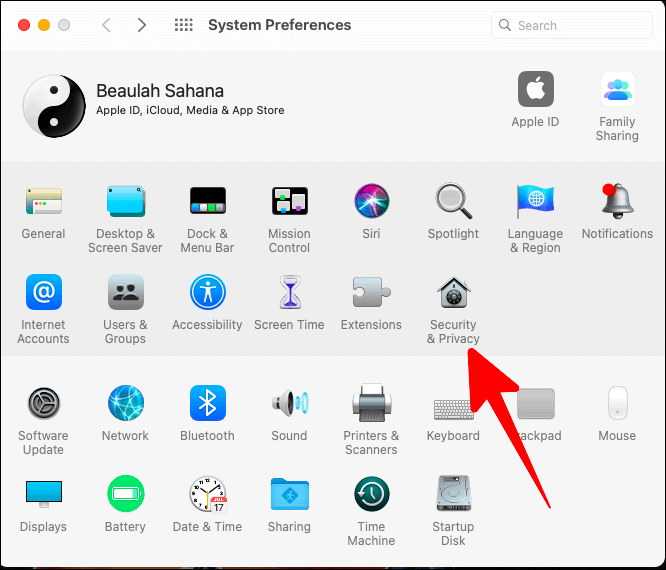
Dans les paramètres « Sécurité et confidentialité », sélectionnez le bouton « Confidentialité ». Maintenant, cliquez sur « Services de localisation » sur le côté gauche, puis cliquez sur le bouton de verrouillage en bas à gauche de la fenêtre pour déverrouiller les modifications apportées aux services de localisation.
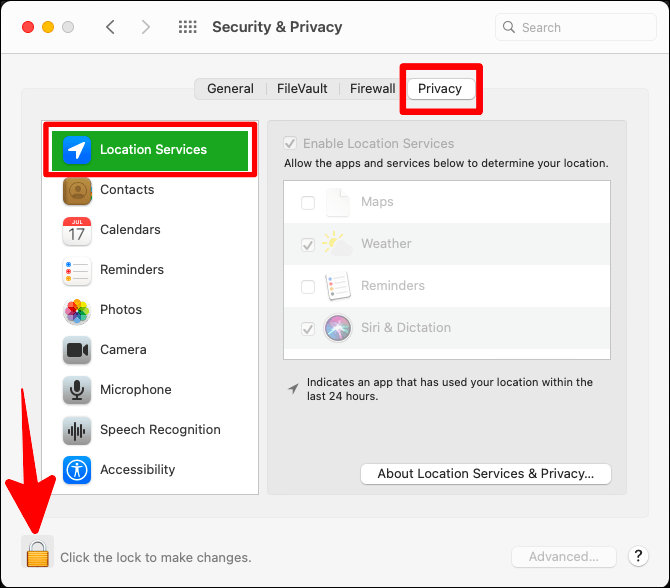
Entrez votre mot de passe dans la boîte de dialogue suivante et cliquez sur « Déverrouiller » pour apporter des modifications à vos services de localisation.
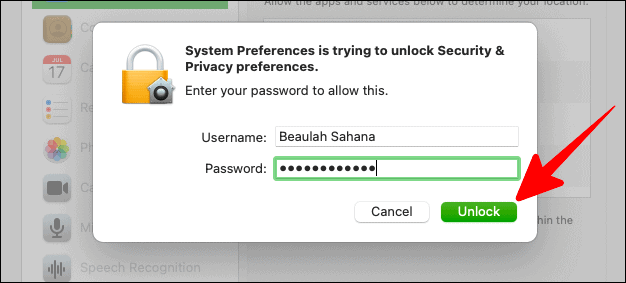
Maintenant, cochez la case à côté de « Activer les services de localisation ». Vous pouvez cocher les applications pour lesquelles vous souhaitez activer les services de localisation dans la case ci-dessous. Une fois tout cela fait, cliquez à nouveau sur l'icône de verrouillage pour sécuriser vos modifications.
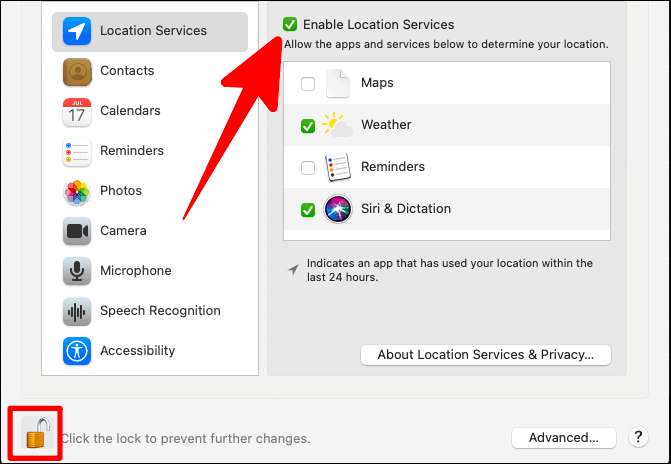
Désormais, vous pouvez facilement sélectionner « Du coucher du soleil au lever du soleil » comme horaire de votre quart de nuit. Mais après avoir sélectionné cette option dans la liste déroulante, assurez-vous également de cocher la case « Manuel » en dessous pour confirmer l'horaire de nuit « Sunrise to Sunset » (il n'est pas automatisé pour la programmation du coucher du soleil au lever du soleil).
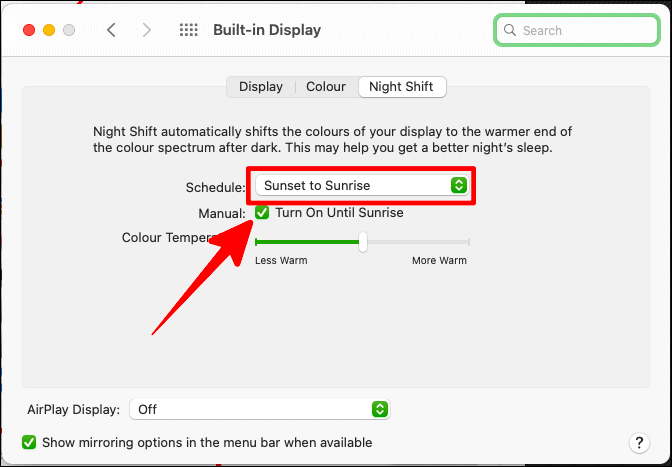
Le mode sombre et le quart de nuit sont d'excellents moyens de vous soulager visuellement tout en travaillant constamment sur votre Mac ou simplement en l'utilisant. Utilisez ces fonctionnalités Big Sur pour un effet nourrissant sur vos yeux.
