Apprenez à changer le shell par défaut dans le terminal Windows
Le terminal Windows de Microsoft est un terminal vraiment polyvalent. En plus d'avoir de nombreuses fonctionnalités telles que des onglets, du texte enrichi, des thèmes et des styles, il prend également en charge un certain nombre de shells tels que CMD, PowerShell, Linux et bien d'autres.
Le shell par défaut qui s'ouvre dans un onglet lorsque vous lancez Windows Terminal est le « PowerShell ». Mais si vous souhaitez le remplacer par le shell « Invite de commandes [CMD] », c'est assez facile à faire.
Tout d'abord, lancez Windows Terminal sur votre ordinateur. Ensuite, cliquez sur la flèche vers le bas dans l'en-tête du terminal et sélectionnez « Paramètres » parmi les options disponibles. Alternativement, vous pouvez utiliser le Ctrl+, raccourci clavier pour ouvrir rapidement les paramètres du terminal.
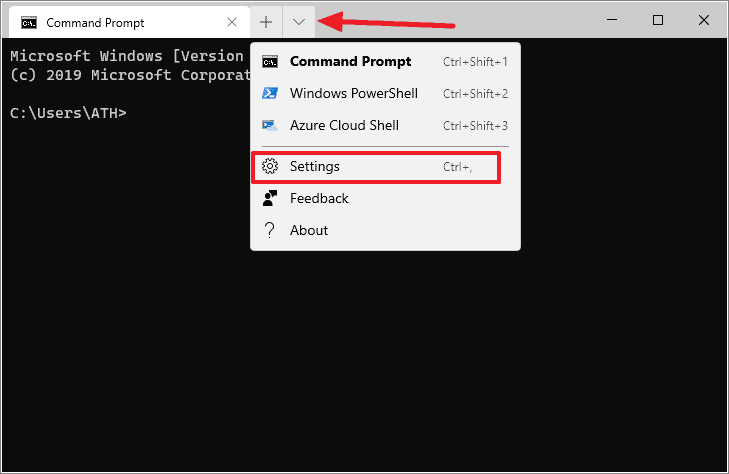
Cela ouvrira le fichier de configuration du terminal Windows (settings.json). Nous apporterons des modifications au profil par défaut valeur dans settings.json et réglez-le sur le guide du shell « Invite de commandes » au lieu de « PowerShell ».
Dans le settings.json fichier, vous trouverez le profil par défaut réglage à la ligne 11 (probablement). Par défaut, il sera défini sur le GUID de PowerShell {61c54bbd-c2c6-5271-96e7-009a87ff44bf}. Nous devons le changer en GUID de CMD.
Copiez le GUID cmd.exe du bloc de code ci-dessous et remplacez la valeur GUID powershell.exe dans profil par défaut avec la valeur GUID de cmd.exe.
{0caa0dad-35be-5f56-a8ff-afceeeaa6101}Le code final dans le settings.json dossier pour le profil par défaut le paramètre devrait ressembler au code ci-dessous.
"defaultProfile": "{0caa0dad-35be-5f56-a8ff-afceeeaa6101}",Sauver la settings.json après avoir apporté les modifications mentionnées ci-dessus, et fermez et relancez Windows Terminal pour voir « Invite de commandes » s'ouvrir par défaut dans un onglet sur Terminal.
Si cela ne fonctionne pas pour une raison quelconque, assurez-vous de faire correspondre la valeur GUID cmd.exe que nous avons fournie ci-dessus avec la valeur GUID du profil cmd.exe mentionné dans le fichier settings.json du terminal sur votre ordinateur.
Recherchez le profil « cmd.exe » dans liste section dans le bloc de profils dans le fichier settings.json et notez le guide valeur qui y est mentionnée.
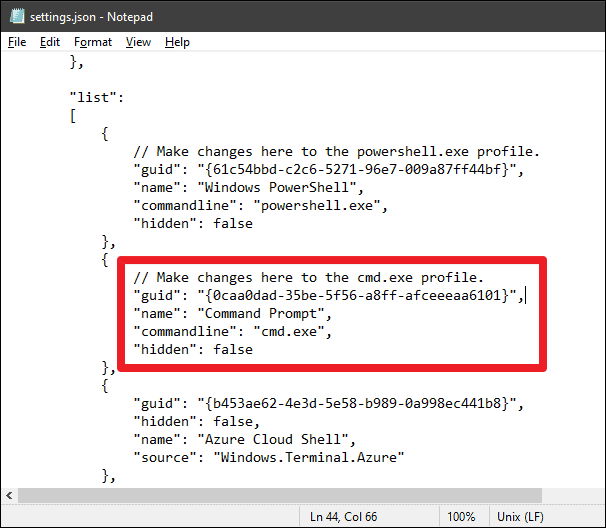
La valeur du GUID cmd.exe dans votre fichier de configuration de terminal doit correspondre à la valeur que nous avons utilisée dans le profil par défaut réglage ci-dessus. Si cela ne correspond pas, utilisez la valeur GUID que vous avez trouvée pour le profil cmd.exe dans la configuration de votre terminal au lieu de celle que nous avons fournie ci-dessus.
