Google Meet, un service de communication vidéo de Google, est l'une des plateformes les plus utilisées. Il dispose d'une vaste base d'utilisateurs allant des professionnels en activité aux étudiants en passant par une femme au foyer.
Google Meet a été initialement publié en 2017 en remplacement de Hangouts avec Google Chat. Depuis la sortie, sa base d'utilisateurs s'est multipliée. De nombreuses entreprises utilisent également Google Meet pour la visioconférence.
Imaginons que vous veniez de rejoindre une réunion sur Google Meet et que votre microphone ne fonctionne pas. Cela pourrait avoir de graves conséquences selon le type de réunion à laquelle vous participez. Par conséquent, vous devez savoir comment débloquer un microphone dans Google Meet.
Débloquer le microphone dans Google Meet
Avant de passer à la section de déblocage du microphone, vous devez comprendre comment créer une nouvelle réunion ou en rejoindre une.
La première chose à faire est d'ouvrir Google Meet. Si vous souhaitez créer une nouvelle réunion, cliquez sur « Nouvelle réunion », ou si vous avez un lien ou un code pour en rejoindre une, saisissez-le dans l'espace prévu.
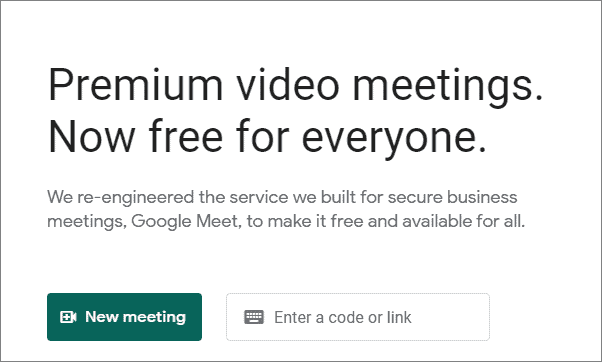
Si vous avez commencé une nouvelle réunion, vous pouvez en ajouter d'autres en utilisant leur identifiant de messagerie ou partager le lien de la réunion avec eux.
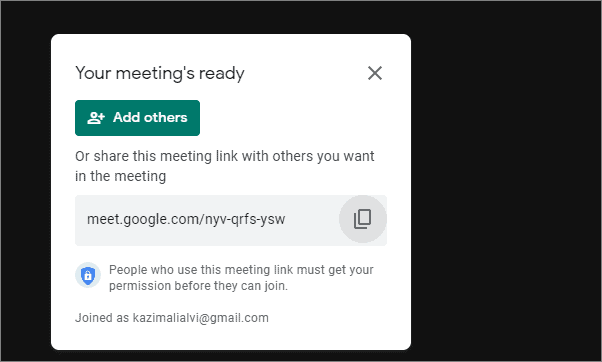
jen si votre microphone ne fonctionne pas en réunion, cela pourrait probablement être dû au fait que vous n'avez pas donné la permission. Lorsque vous accédez à Google Meet pour la première fois, il vous sera demandé si vous souhaitez l'autoriser à utiliser votre microphone et votre caméra. Si vous n'avez pas reçu la notification, vous pouvez débloquer le microphone et la caméra à tout moment.
Cliquez sur le signe de l'appareil photo juste derrière l'option « Marquer cet onglet ».
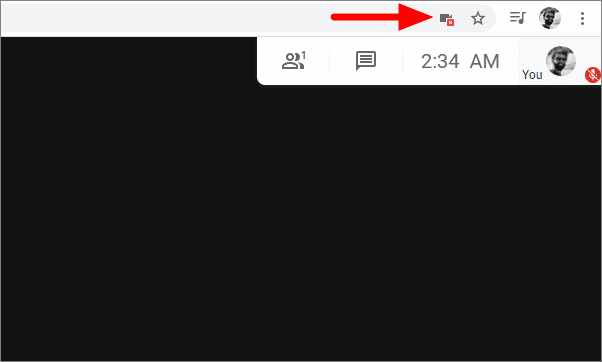
Sélectionnez maintenant la première option, qui permet l'accès à la caméra et au microphone, puis cliquez sur « Terminé » en bas.
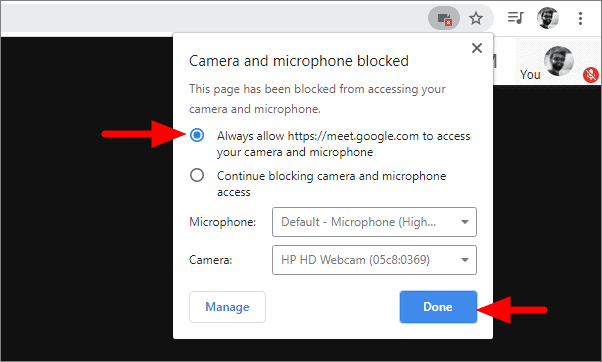
Cela permettra à Google Meet d'utiliser à la fois votre caméra et le microphone.
Si vous souhaitez autoriser l'accès uniquement au microphone, cliquez sur le signe de verrouillage à côté du bouton d'actualisation. Cliquez sur la case devant le microphone, sélectionnez « Autoriser » dans le menu déroulant, puis cliquez sur le signe en croix.
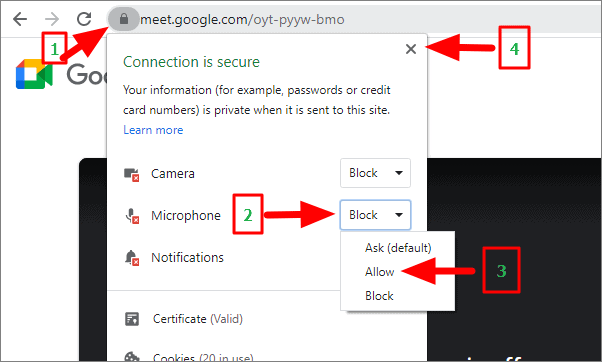
Après avoir cliqué sur la croix, il vous sera demandé de recharger la page pour appliquer les modifications. Cliquez sur « Recharger ».
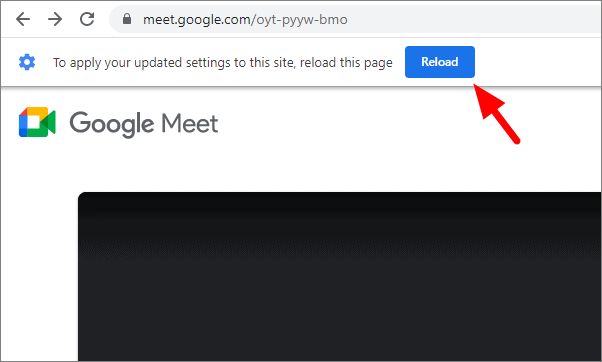
En suivant les étapes simples ci-dessus, vous devriez pouvoir débloquer le microphone dans Google Meet dans votre navigateur.
