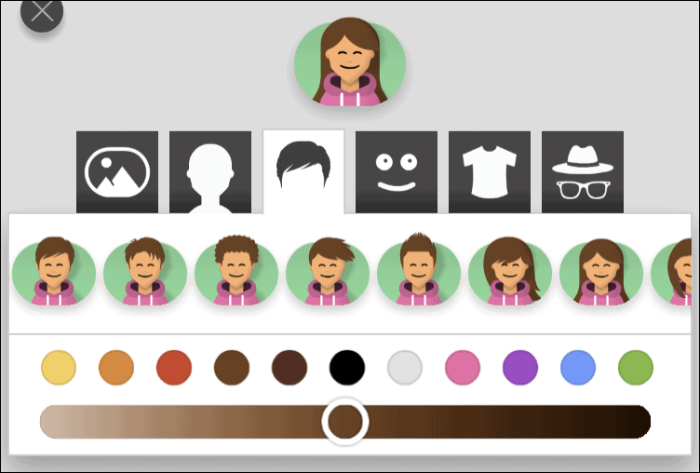Apprenez à jouer au Shuffleboard sur iMessage et expérimentez la nostalgie et le plaisir numériquement.
Le Shuffleboard est l'un des jeux les plus populaires depuis très longtemps. Au départ, il s'agissait d'un Shuffleboard au sol qui a ensuite évolué pour devenir un Shuffleboard de table, et à l'ère numérique, Shuffleboard a également sauté dans le train de la numérisation.
Fait intéressant, Shuffleboard est également disponible en tant que jeu iMessage qui, nous le savons tous, est vraiment amusant à jouer et surtout respecte vraiment votre confort, afin que vous puissiez vous amuser sans nuire le moins du monde à votre productivité.
Cependant, avant de sauter dans l'application Messages sur votre iPhone pour commencer une partie de Shuffleboard avec vos proches, vous devez d'abord effectuer une étape.
Installer Shuffleboard à l'aide de l'App Store iMessage
Pour les jeux iMessage, Shuffleboard n'est pas disponible en tant qu'application autonome. Par conséquent, pour jouer à Shuffleboard, vous devez télécharger l'application « GamePigeon » à partir de la boutique d'applications iMessage qui propose une collection de jeux, y compris Shuffleboard.
Pour ce faire, lancez l'application « Messages » depuis l'écran d'accueil de votre appareil iOS.
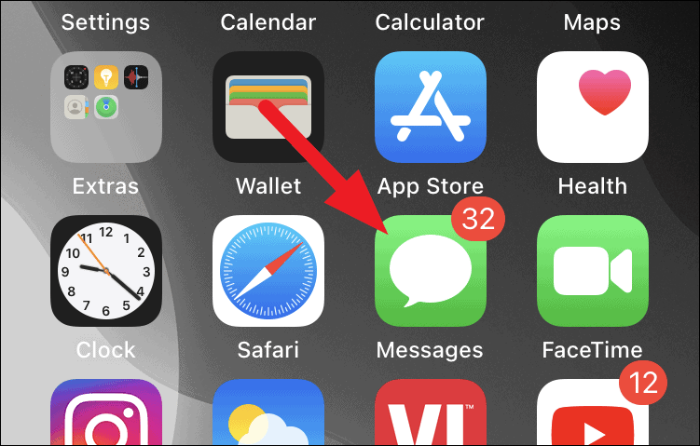
Ensuite, cliquez sur l'une des conversations déjà présentes sur l'écran de votre application Messages.
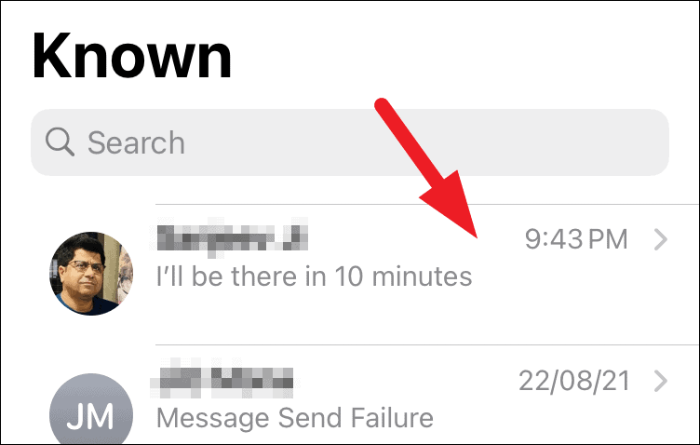
Ensuite, appuyez sur l'icône « App Store » de couleur grise située juste à côté de la boîte de message à l'écran. Cela révélera toutes les options liées à l'App Store en bas de votre écran.
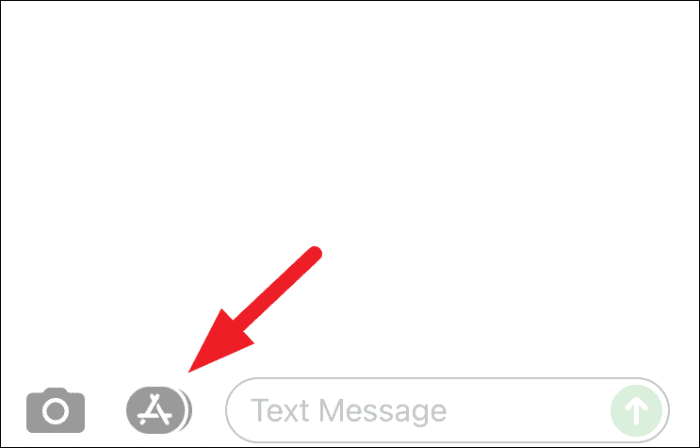
Après cela, appuyez sur l'icône "App Store" de couleur bleue présente sur la barre d'applications révélée par ht enow sur votre écran. Cela lancera le magasin iMessage dans une fenêtre de superposition sur votre écran.
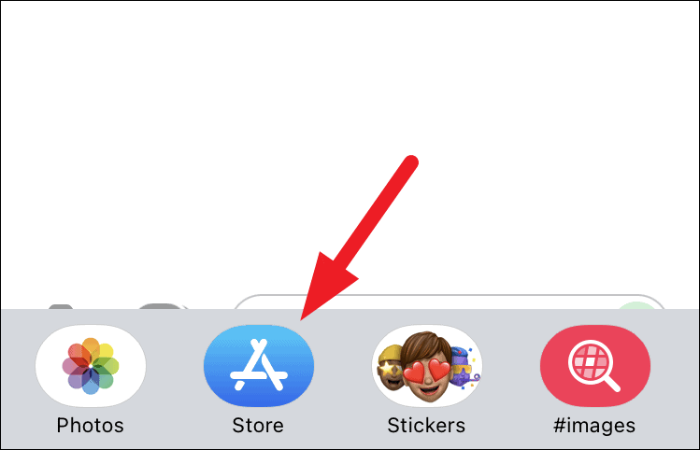
Maintenant, dans la fenêtre de superposition, appuyez sur l'icône « Rechercher » présente dans la partie supérieure droite de la fenêtre.
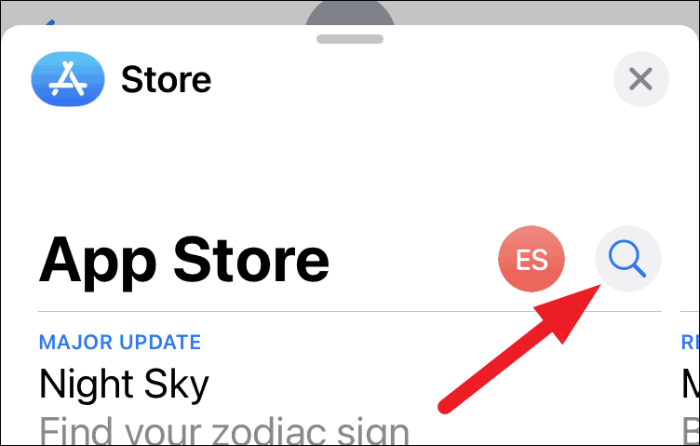
Ensuite, tapez game pigeon dans l'espace prévu et appuyez sur le bouton « Rechercher » présent dans le coin inférieur droit de votre clavier à l'écran.
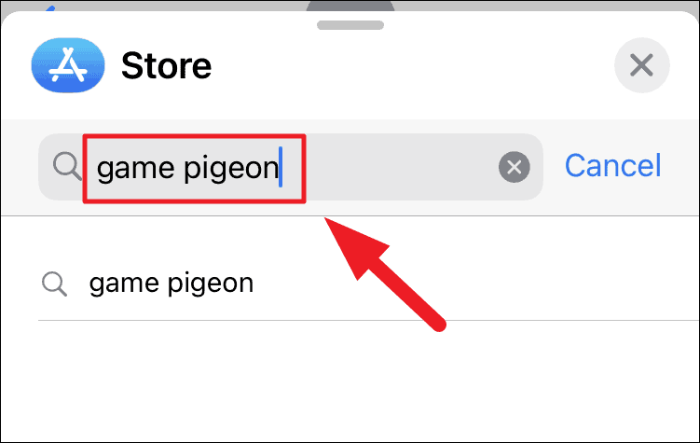
Après cela, localisez la tuile « Game Pigeon » et cliquez sur le bouton « Obtenir » présent à côté. Ensuite, il vous sera demandé de vous connecter à l'App Store pour confirmer votre achat, faites-le en fournissant votre moyen d'authentification préféré.
Noter: Si le « GamePigeon » a déjà été acheté sur votre compte, vous verrez une icône « Cloud avec une flèche vers le bas » au lieu du bouton « Obtenir ».
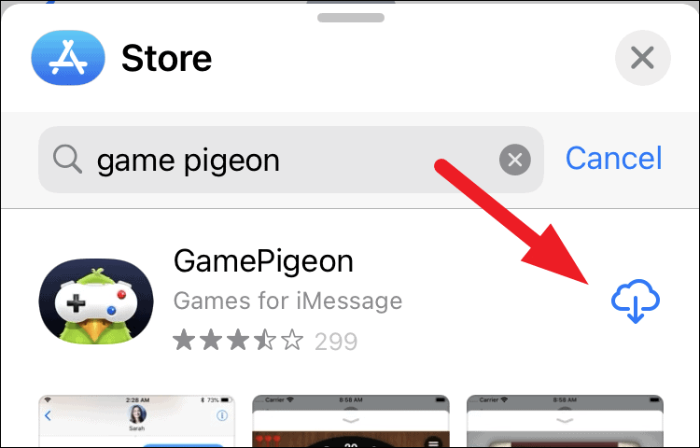
Jouez au jeu de palets avec vos contacts
Une fois que vous avez installé le Shuffleboard sur votre iPhone, il est maintenant temps de démarrer rapidement une partie de Shuffleboard avec l'un de vos contacts.
Tout d'abord, lancez l'application Messages depuis l'écran d'accueil de votre appareil iOS.
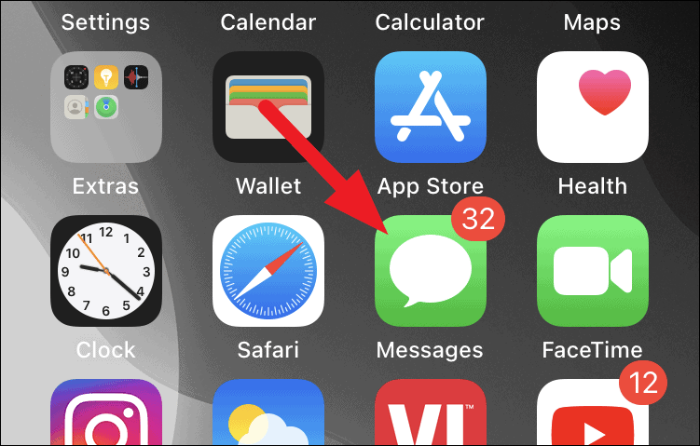
Ensuite, appuyez sur pour ouvrir la tête de conversation avec laquelle vous souhaitez jouer au Shuffleboard à partir de l'application « Messages ».
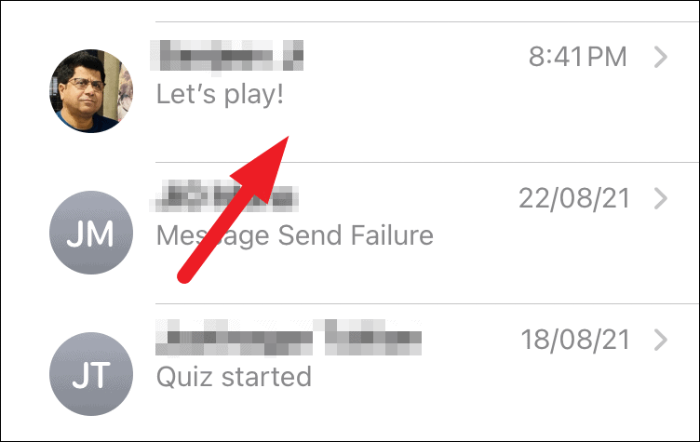
Si vous souhaitez démarrer une nouvelle conversation, cliquez sur l'icône de nouvelle conversation dans le coin supérieur droit de l'écran de votre application Messages.
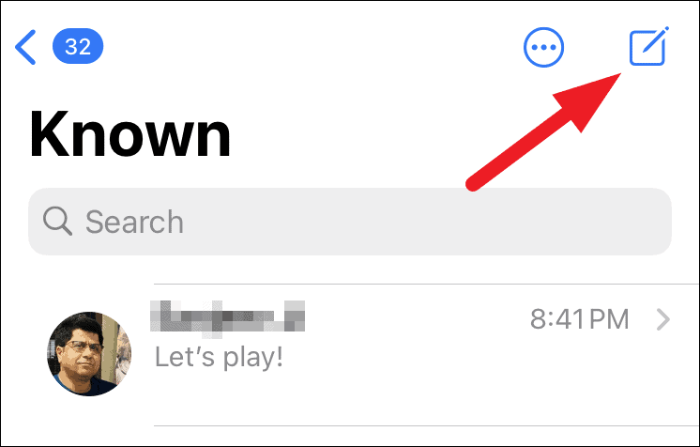
Une fois que vous êtes dans la vue de conversation, faites défiler pour localiser l'icône "Game pigeon" dans le tiroir de l'application, puis appuyez dessus pour afficher la liste complète des jeux.
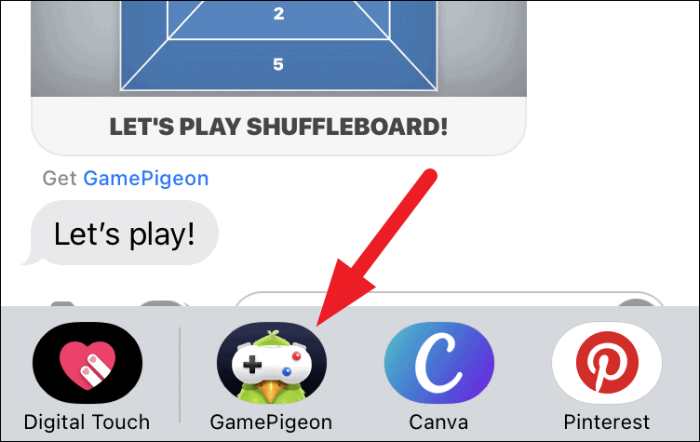
Ensuite, appuyez sur pour choisir l'icône « Shuffleboard » dans la grille d'options présente sur votre écran.
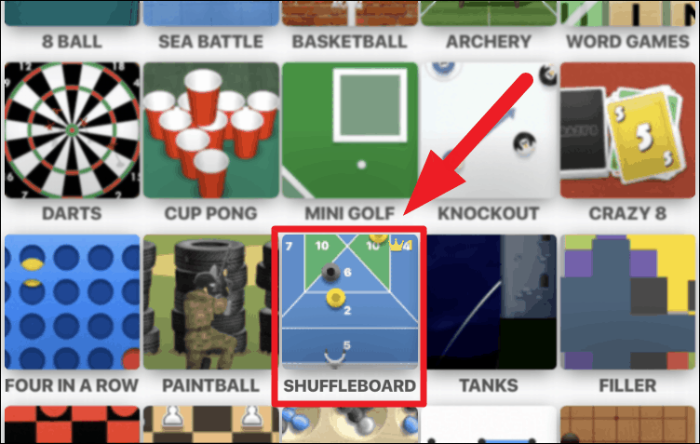
Après cela, appuyez sur l'option « Carte 1 » présente dans la section « Mode de jeu ». La « Map 2 » et la « Map 3 » ne sont déverrouillables que lorsque vous utilisez la version payante de l'application.
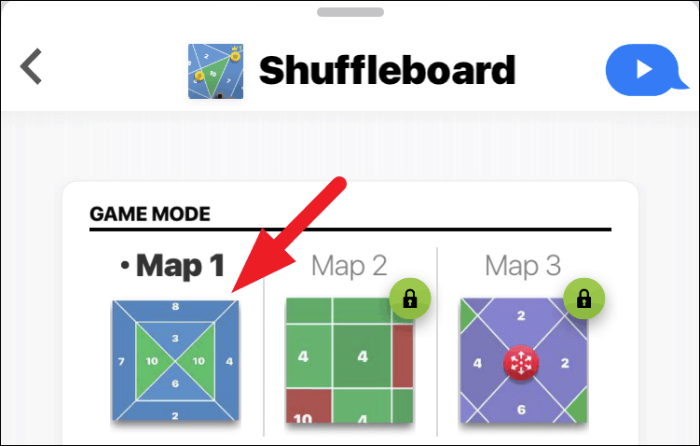
Ensuite, ajoutez un message si vous le souhaitez depuis l'espace prévu et cliquez sur le bouton « Envoyer » pour inviter votre contact souhaité pour un jeu.
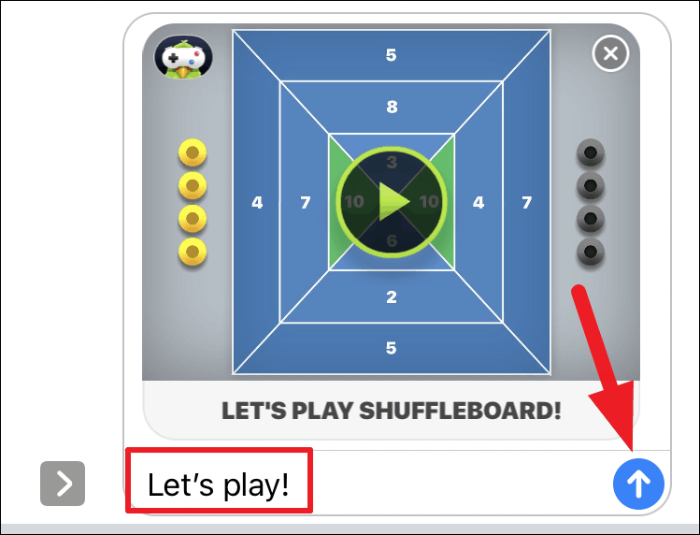
Une fois que vous avez envoyé une invitation au jeu à votre contact, il peut simplement démarrer le jeu en appuyant sur la tuile du jeu pour jouer à son tour.
Noter: La personne que vous invitez pour le jeu doit également installer l'application « GamePigeon » afin de jouer au jeu « Shuflleboard ».
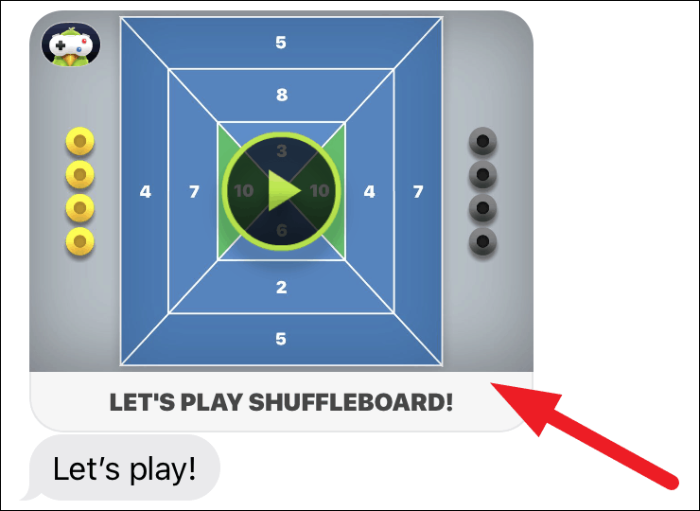
Une fois que l'adversaire a joué son tour, vous devez définir une direction et une puissance pour tirer votre rondelle à travers le tableau. Remarquez les chiffres sur le plateau, c'est-à-dire le nombre de points que vous accumulez si votre rondelle atterrit dans cet espace.
Pour ce faire, déplacez la rondelle sur le curseur pour définir l'emplacement de prise de vue en faisant glisser votre doigt dans un sens ou dans l'autre.
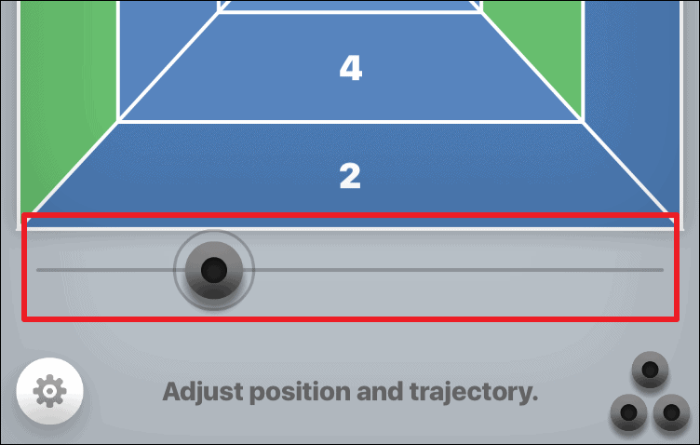
Ensuite, faites glisser votre doigt vers le nord par rapport à la rondelle pour augmenter la puissance de tir. De même, déplacez votre doigt sur le côté pour définir la trajectoire de la rondelle.
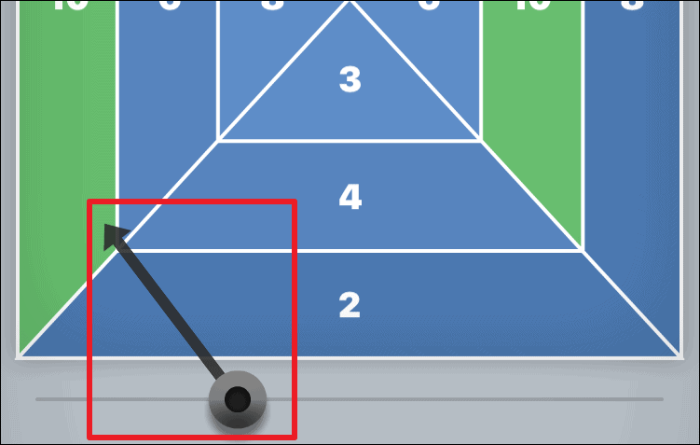
Une fois que vous avez défini la trajectoire et la puissance de tir de la rondelle, appuyez sur le bouton « Lancer » présent dans la partie inférieure de votre écran.
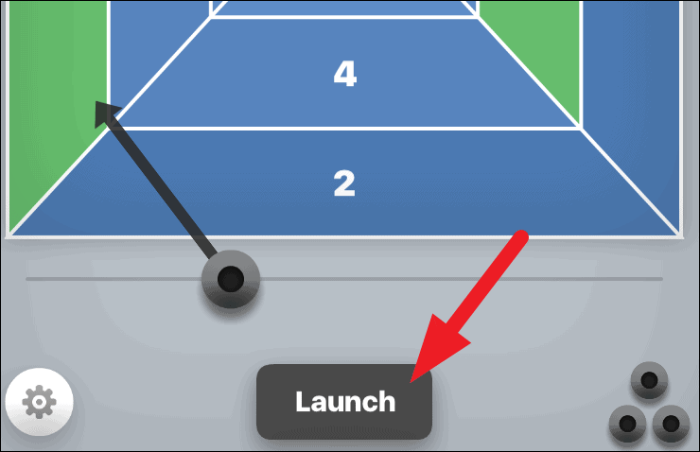
Après avoir tiré votre premier palet, vous devrez prendre le virage pour le deuxième essai. Ajustez l'emplacement, la trajectoire et la puissance de votre rondelle et lancez-vous.
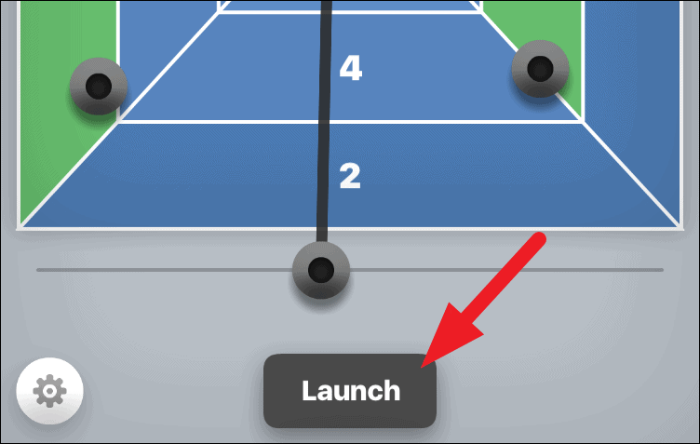
Maintenant, pour marquer plus de points et faire perdre votre adversaire, vous pouvez également lancer votre palet d'une manière qui pousse la palet de votre adversaire d'une section de point plus élevée à une section de point inférieure sur le plateau.
Pointe: Faites-le lorsque vous avez le dernier tour du tour spécifique sur le plateau afin que votre adversaire ne puisse pas mélanger les rondelles après.
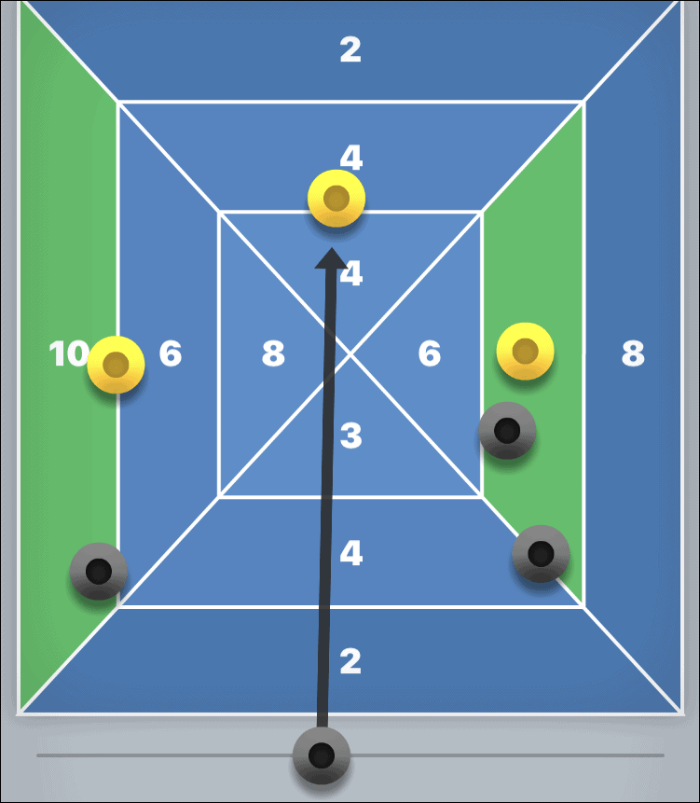
Vous aurez un total de 3 tours de 3 essais chacun à jouer, le joueur ayant le plus de points à la fin sera le vainqueur de la partie.
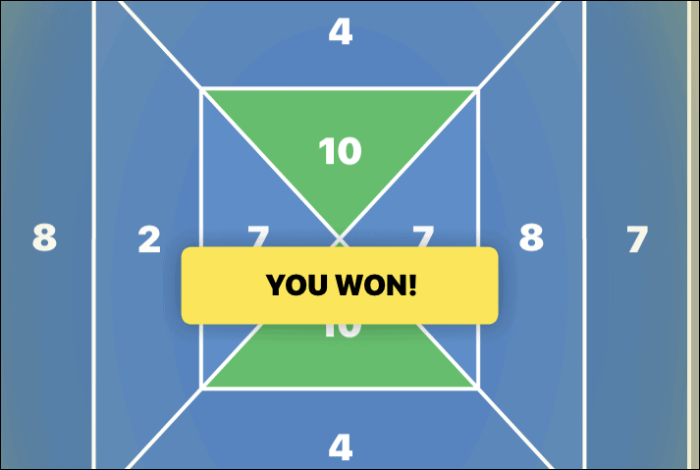
Activer/désactiver le son et la musique pour Shuffleboard
Bien que les effets sonores ou la musique du jeu Shuffleboard soient minimes et pas du tout gênants. Cependant, si jamais vous ressentez le besoin de l'éteindre complètement, vous devez savoir où chercher.
Pour ce faire, depuis l'écran de jeu Shuffleboard, appuyez sur l'icône « engrenage » dans le coin inférieur gauche de l'écran.
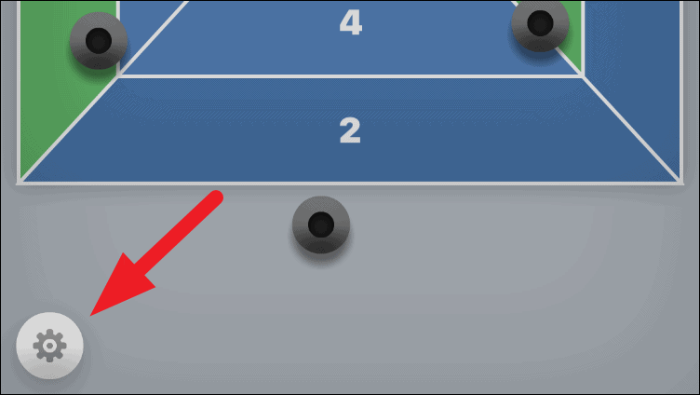
Après cela, appuyez sur le bouton « Musique » pour désactiver la musique du jeu. Ensuite, si vous souhaitez également désactiver les effets sonores du jeu, appuyez sur le bouton « Son » pour le faire.
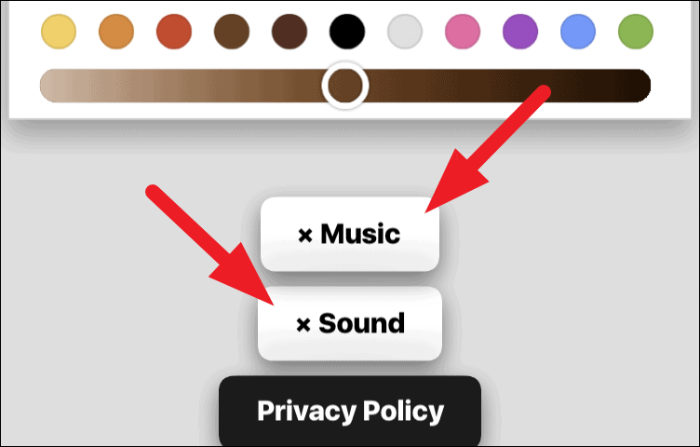
Vous pouvez également personnaliser l'apparence complète de votre personnage, y compris les cheveux, les expressions du visage, les lunettes, les couvre-chefs, les vêtements et bien plus encore en utilisant les options de personnalisation présentes juste au-dessus des options de son et de musique.