L'application Messages sur Mac vous permet d'envoyer facilement des iMessages vers et depuis l'ordinateur vers tout autre appareil pris en charge tel que l'iPhone, l'iPad, le Mac ou l'iPod touch. Cela fonctionne aussi bien que sur n'importe quel appareil iOS, mais vous pouvez toujours trouver que iMessages ne fonctionne pas sur votre Mac parfois.
Habituellement, cela se traduit par l'impossibilité d'envoyer des messages via l'application Messages, ou des délais d'attente lors de la tentative d'envoi de messages, ou des tentatives infructueuses d'envoi de messages à partir du Mac. En raison de ces problèmes, iMessage ne fonctionne pas correctement ou comme prévu dans macOS.
Dans cet article, nous discuterons des étapes de dépannage pour résoudre et résoudre les problèmes lorsque iMessage ne fonctionne pas sur un appareil Mac. Avant de commencer, veuillez visiter la panne d'iMessage sur la page État du système d'Apple pour qu'il fonctionne correctement depuis la fin d'Apple. Si le voyant est rouge pour iMessage, cela signifie qu'il y a un problème avec les serveurs d'Apple et qu'ils en sont conscients. Attendez qu'il redevienne vert.
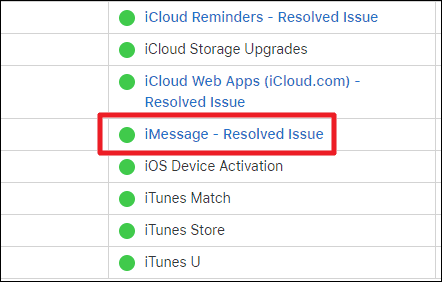
Si ce n'est pas un problème sur les serveurs d'Apple, vous devez vous salir les mains avec votre Mac. Suivez les conseils mentionnés ci-dessous un par un pour (espérons-le) résoudre le problème iMessage sur votre Mac.
Redémarrez votre Mac
C'est l'un des dépannages les plus élémentaires, mais peut parfois faire des merveilles. Pour ce faire, cliquez sur le menu Pomme dans le coin gauche de l'écran et sélectionnez « Redémarrer ».
Après le redémarrage, essayez d'envoyer des messages pour voir si le problème est résolu. Sinon, lisez la suite.
Vérifiez si Internet est connecté
Vous devez également vérifier si le Mac dispose d'une connexion Internet active. Pour ce faire, ouvrez simplement n'importe quel navigateur comme Safari ou Chrome et vérifiez si vous pouvez visiter une page Web. Sinon, vous devez vérifier votre connexion Internet.
Vérifier les paramètres de l'heure
Alors que vous pourriez vous demander ce que le temps a à voir avec l'envoi de messages. En fait, si l'heure de votre appareil est incorrecte, de nombreux processus d'authentification échoueront. Cela inclut également les messages. Si vous n'êtes pas à l'heure, allez à Préférences de système»Date et heure.
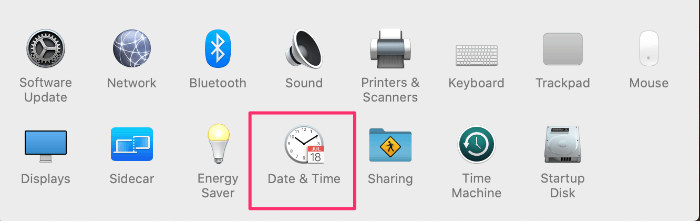
Cochez la case Définir la date et l'heure automatiquement en haut de la fenêtre. Si vous avez un mot de passe sur votre Mac, vous devez cliquer sur le petit cadenas en bas à gauche de l'écran et entrer le mot de passe lorsque vous y êtes invité. Ce n'est qu'alors que vous pouvez apporter des modifications.
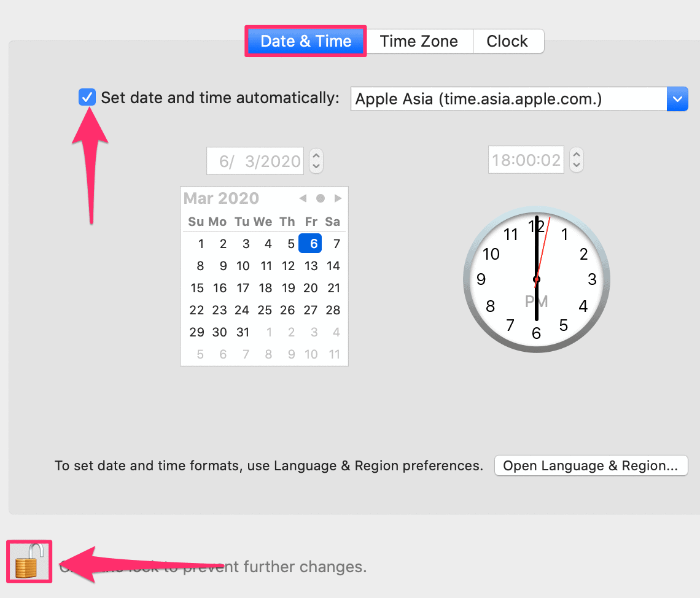
Assurez-vous que iCloud et Messages ont le même identifiant Apple
iMessage nécessite un identifiant Apple, qui doit être le même que l'identifiant que le Mac utilise pour iCloud. Par conséquent, vous voudrez vous assurer que le Mac a le bon identifiant Apple configuré. Pour ce faire, cliquez sur l'icône Apple en haut à gauche et sélectionnez Préférences Système » Comptes Internet.
Sélectionnez iCloud dans le volet de gauche et vérifiez l'ID qui lui est associé.
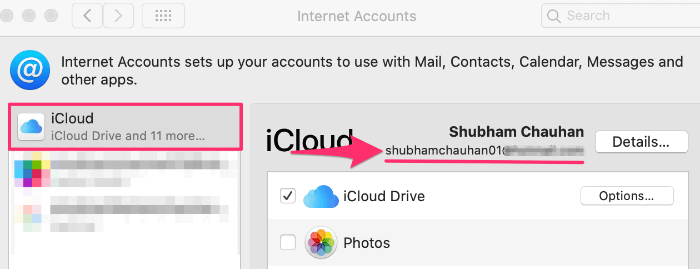
Vous voudrez également utiliser le même identifiant pour les messages. Pour vérifier l'ID utilisé avec Messages. presse Commande + Espace et tapez Messages dans la zone de recherche Spotlight et appuyez sur la touche Retour.
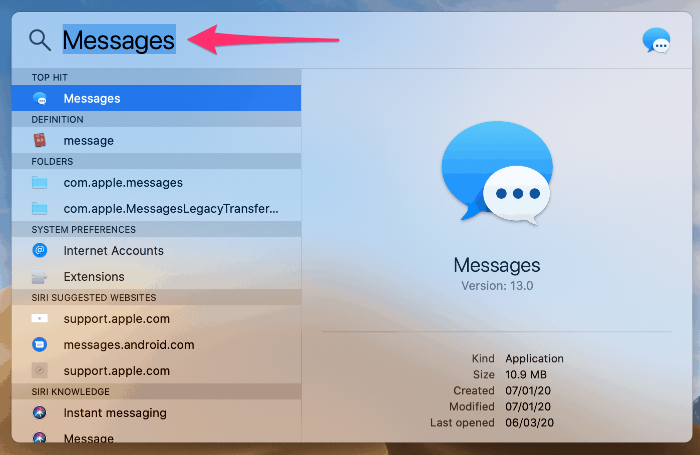
Maintenant, vous devez cliquer sur Messages dans le coin supérieur gauche et aller à Préférences. Ici, cliquez sur iMessage et vérifiez l'identifiant Apple associé. Cela devrait être le même qu'iCloud.
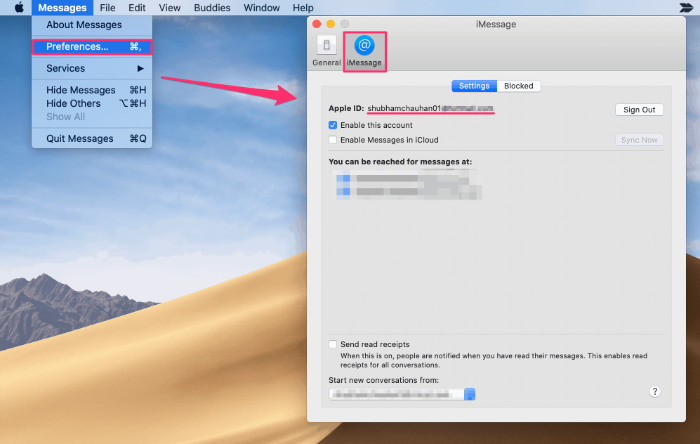
Si les identifiants ne sont pas les mêmes, cliquez sur « Se déconnecter » dans l'application Messages et connectez-vous avec l'identifiant Apple configuré pour iCloud sur votre système.
Désactiver et réactiver iMessage sur Mac
Parfois, la désactivation puis la réactivation d'iMessage sur Mac peuvent résoudre des problèmes de connexion spécifiques à iMessage sur Mac, voici comment procéder. Dans la fenêtre des paramètres d'iMessage, voyez si « Activer ce compte » est coché, sinon, vous devez le vérifier pour activer le compte. Si oui, désactivez-le et réactivez-le pour réinitialiser la connexion.
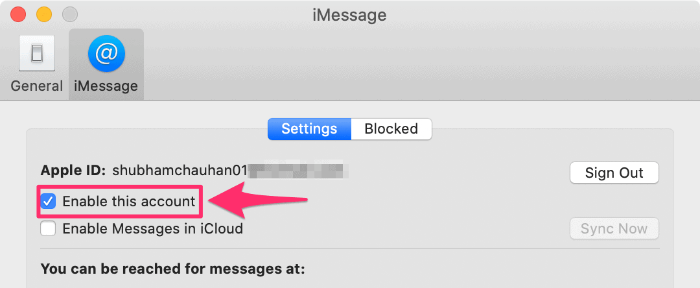
Assurez-vous qu'iMessage fonctionne sur iPhone / iPad
Si vous possédez également un iPhone ou un iPad, assurez-vous qu'iMessage fonctionne sur cet appareil. Si l'iPhone ou l'iPad rencontre des problèmes ou s'affiche en attente d'une erreur d'activation, il est possible qu'il y ait des problèmes avec les serveurs Apple iMessage en panne.
Basculer la connexion iCloud
Les messages se synchronisent désormais avec iCloud sur les nouvelles versions de macOS. Cela peut malheureusement causer ses propres problèmes. La meilleure solution consiste à tenter de réinitialiser la connexion si vous rencontrez des problèmes avec les messages. L'idée ici est de vous déconnecter complètement d'iCloud, de redémarrer, puis de vous connecter à iCloud. Cela peut réinitialiser l'authentification.
Pour ce faire, vous devez vous rendre à Préférences Système » Comptes Internet, sélectionnez iCloud dans le volet des comptes sur la gauche et cliquez sur le signe Volume (-) dans le coin inférieur gauche.
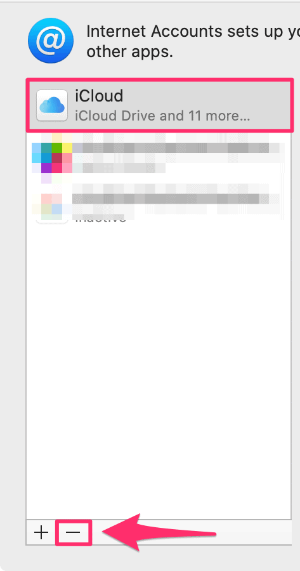
Sélectionnez « Conserver une copie » sur le Mac lorsque vous y êtes invité. Ne vous inquiétez pas pour les données sur votre iCloud, vous les récupérerez une fois que vous vous reconnecterez.
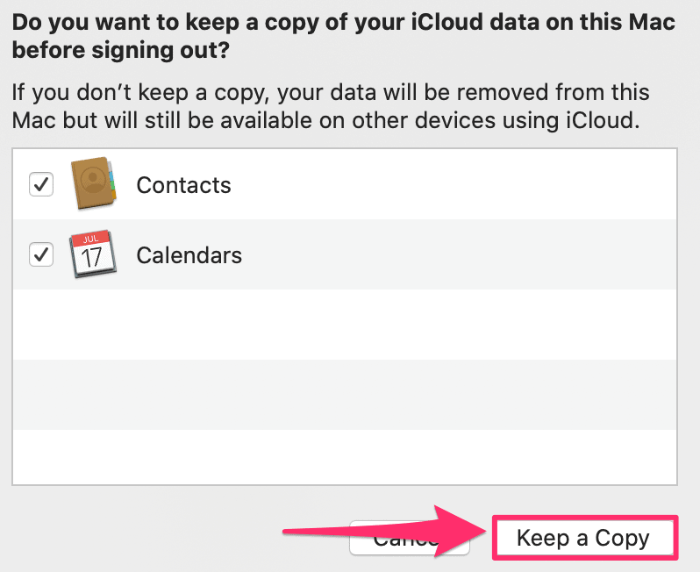
Pour l'étape suivante, redémarrez votre Mac et accédez aux Préférences Système » Comptes Internet et cliquez sur le signe Volume (+) et sélectionnez iCloud pour vous reconnecter.
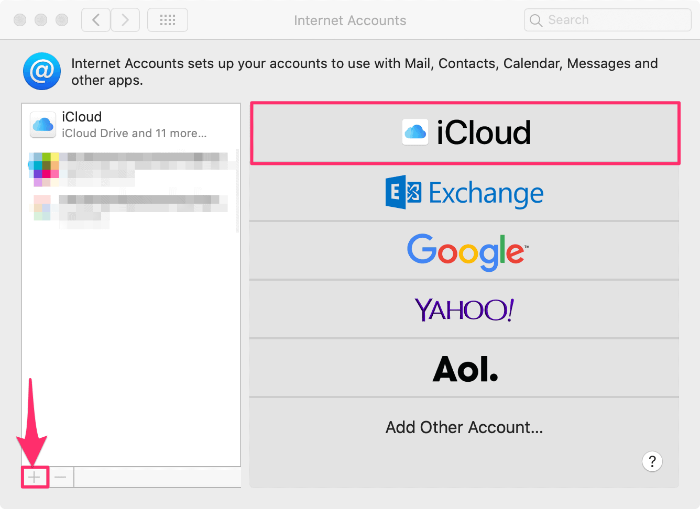
Entrez votre identifiant Apple et votre mot de passe et cliquez sur le bouton « Suivant ». Vous allez maintenant être connecté à votre iCloud.
Nous avons essayé de couvrir la plupart des correctifs courants pour faire fonctionner iMessage sur Mac, mais si vous continuez à rencontrer des problèmes, nous vous suggérons de contacter le support technique d'Apple pour voir s'ils peuvent résoudre quelque chose en interne pour vous.
