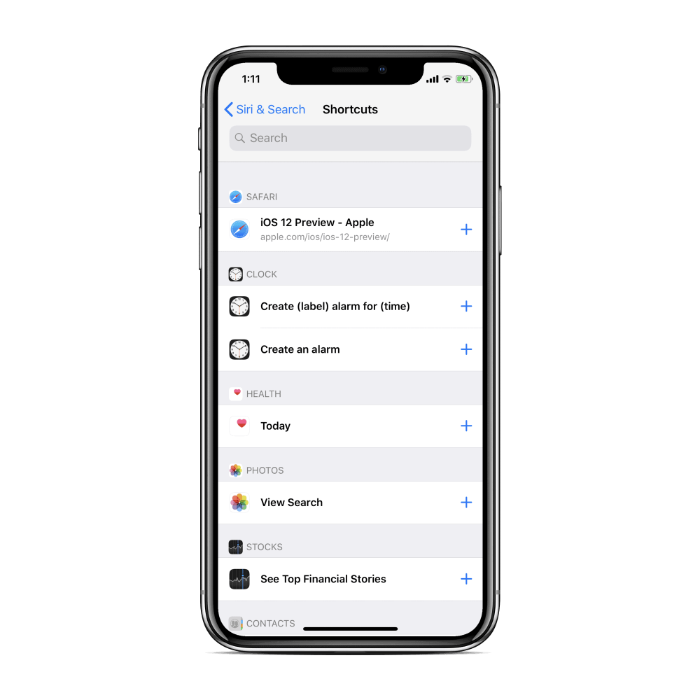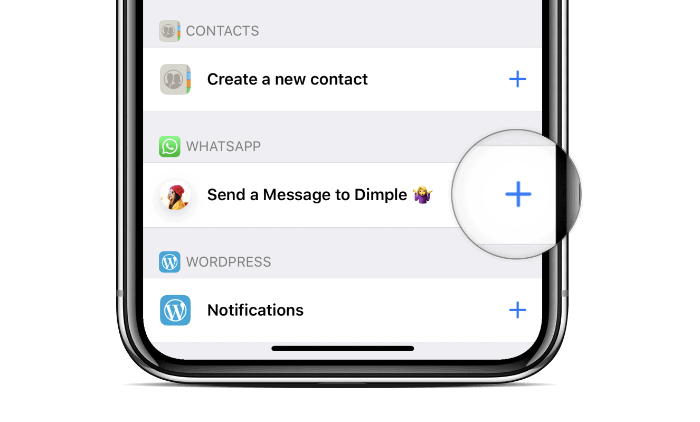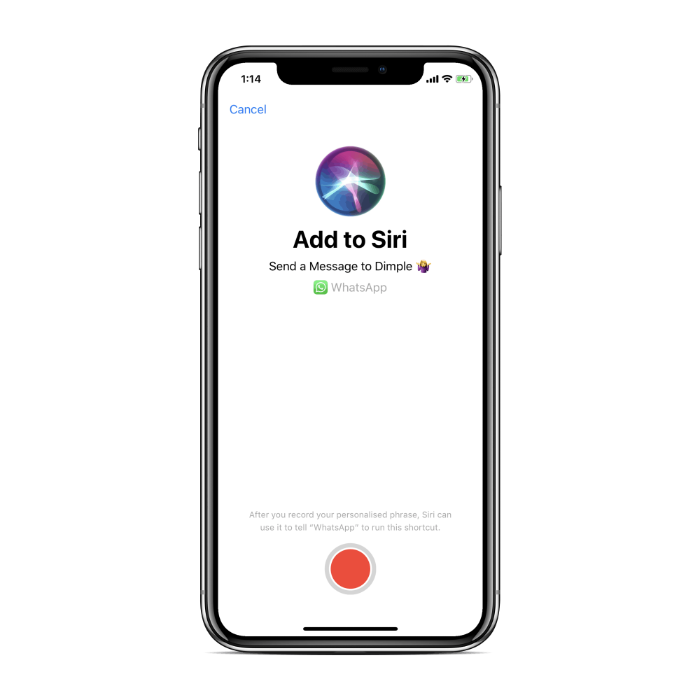Lors de la WWDC 2018, Apple a annoncé de nouvelles améliorations importantes apportées à Siri. Bien que cela ne soit toujours pas à la hauteur des capacités folles de l'IA de Google Assistant appelées Google Duplex. Siri rattrape au moins (et s'améliore) certaines des choses que Google Assistant pourrait faire depuis un certain temps maintenant.
Apple a introduit une nouvelle fonctionnalité de raccourcis pour Siri qui permet aux utilisateurs de donner une commande courte à Siri pour effectuer une assez longue liste d'actions. Par exemple, vous pouvez programmer un raccourci Siri appelé "Commander mes courses" qui permet à Siri d'effectuer une série d'activités telles que parcourir votre liste d'épicerie habituelle, la commander en ligne, puis enfin vous donner une notification concernant le travail terminé.
Les raccourcis Siri automatisent les actions de l'application pour vous. Et c'est une fonction pratique. Si vous utilisez déjà iOS 12 sur votre iPhone ou iPad et que vous avez hâte d'utiliser les raccourcis Siri, voici comment vous pouvez commencer à utiliser la fonctionnalité.
Lors de la keynote, Apple a mentionné un nouvelle application Raccourcis pour créer des raccourcis pour Siri. L'application n'est pas encore disponible au téléchargement sur l'App Store, et elle n'est pas fournie avec la version bêta du développeur iOS 12. Mais vous pouvez créer et ajouter des raccourcis Siri à partir de l'application Paramètres sur votre appareil iOS.
Comment ajouter des raccourcis à Siri
- Aller à Paramètres » Siri et recherche.
- En dessous de Raccourcis section vos activités récentes sur l'appareil seront répertoriées.
- Robinet Plus de raccourcis pour voir la liste complète de vos activités qui peuvent être converties en raccourcis Siri.
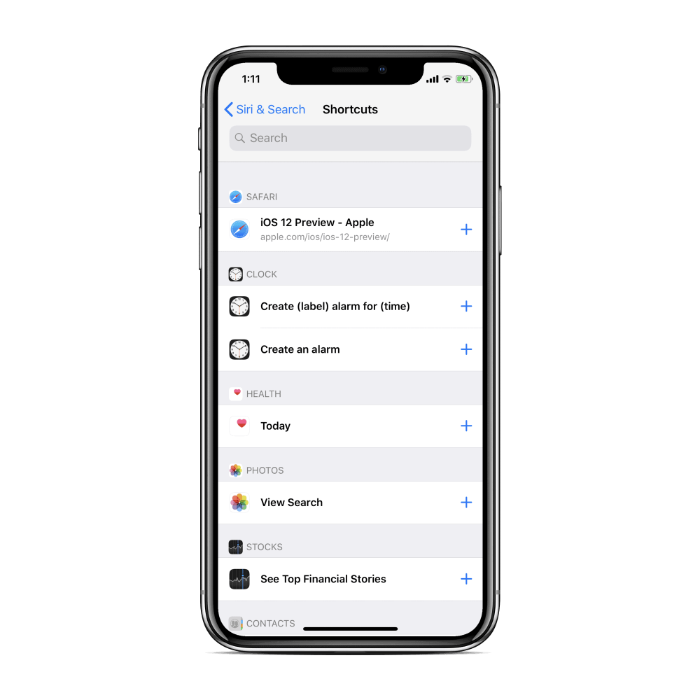
- Sélectionnez une activité pour laquelle vous souhaitez créer un raccourci.
└ Pour cet exemple, je vais sélectionner le raccourci WhatsApp pour envoyer un message WhatsApp à ma femme (Dimple).
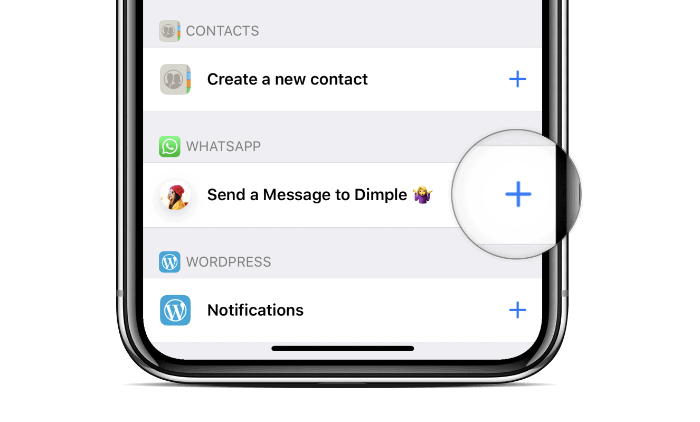
- Sur l'écran suivant, appuyez sur le bouton d'enregistrement et énoncez votre commande personnalisée pour le raccourci.
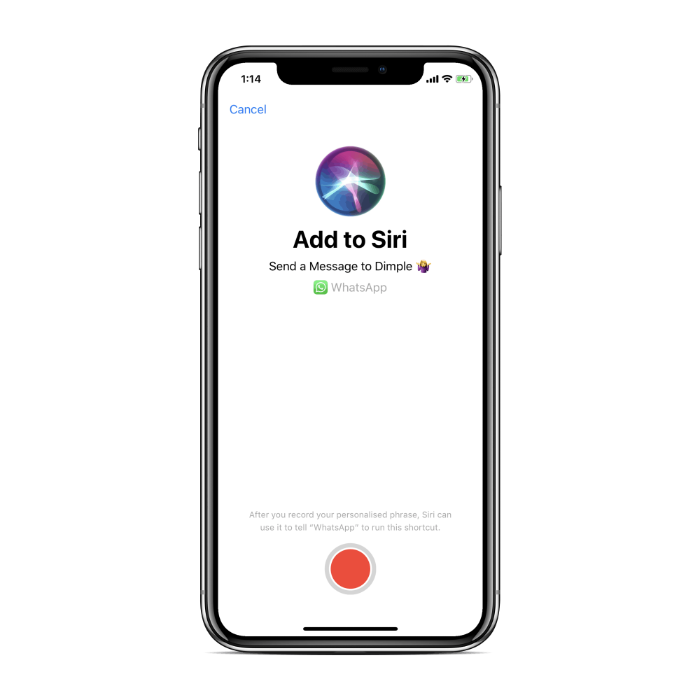
- Vérifiez votre commande vocale Raccourci sur l'écran suivant et appuyez sur Fait dans le coin supérieur droit.
Une fois votre raccourci créé. Appelez Siri et donnez-lui votre commande vocale de raccourci, suivie d'un contexte. Il terminera immédiatement la tâche pour laquelle vous l'avez configuré.
Comment utiliser les raccourcis Siri
- Appuyez et maintenez enfoncé le bouton principal ou le bouton latéral (sur iPhone X) pour faire apparaître Siri.
- Donnez-lui votre commande vocale de raccourci, suivie d'un contexte pour l'activité.
- Par exemple, j'ai ajouté un raccourci WhatsApp pour envoyer un message WhatsApp à Dimple. Alors je vais appeler Siri et dire "Message Dimple, je serai en retard pour le dîner ce soir".
- Pour la commande ci-dessus, Siri enverra un message WhatsApp à Dimple avec le contexte "Je serai en retard pour le dîner ce soir".
Comment les raccourcis Siri m'ont aidé ici, je peux maintenant utiliser WhatsApp comme application de messagerie par défaut pour envoyer des messages à ma femme tout en utilisant Siri. Sans le raccourci WhatsApp, je dois dire « Envoyer un message WhatsApp à Dimple… ». Maintenant, avec les raccourcis, je peux paraître plus naturel et dire à Siri de "Message fossette...", car il sélectionnera WhatsApp comme application par défaut pour envoyer le message.
Il s'agit probablement d'une utilisation très mineure des raccourcis Siri que nous avons démontrés dans cet exemple, mais vous pouvez en faire beaucoup plus.