Cet article vous montre comment télécharger et installer Minecraft Bedrock (Minecraft pour Windows 10) et Minecraft Java Edition sur Windows 11.
Minecraft est l'un des plus grands jeux vidéo de tous les temps. Développé par Mojang et sorti en 2011, Minecraft est un jeu sandbox en monde ouvert disponible pour un large éventail de plates-formes PC, mobiles et consoles. Vendu à plus de 238 millions d'exemplaires dans le monde et plus de 126 millions de personnes y jouent chaque mois, ce qui en fait l'un des jeux les plus vendus et les plus populaires de tous les temps.
Microsoft a acheté Minecraft et sa société mère Mojang Studios pour 2,5 milliards de dollars en 2014. Depuis lors, Microsoft a publié diverses éditions du jeu compatibles avec Windows. L'une de ces éditions est "Minecraft pour Windows 10", spécialement conçue pour les PC Windows 10.
Minecraft pour Windows 10 est une édition Bedrock qui permet le jeu multiplateforme sur des appareils tels que Xbox One, téléphones iOS et Android, Nintendo Switch et PlayStation. Minecraft : Windows 10 Edition est également disponible pour les nouveaux PC Windows 11 et fonctionne bien sur le dernier système d'exploitation. Cet article montrera comment télécharger et installer Minecraft sous Windows 11.
Quelle édition de Minecraft obtenir ?
Il existe deux versions principales de Minecraft : Bedrock Edition et Java Edition. Et il y a une multitude de différences entre les deux éditions.
Java est la plus ancienne édition originale du jeu qui n'est disponible que sur les ordinateurs (à savoir Windows, macOS et Linux). L'édition Java n'autorise le jeu croisé qu'avec des ordinateurs, ce qui signifie que vous ne pouvez jouer qu'avec d'autres lecteurs « Java » sur le système d'exploitation Windows, Linux ou Apple. Il ne peut pas être joué avec d'autres joueurs sur des consoles, des appareils mobiles et d'autres appareils. Java Edition a de meilleurs graphismes, plus de serveurs et des capacités de modding illimitées.
Minecraft pour Windows 10 (communément appelé édition Bedrock) propose quant à lui un jeu multiplateforme avec tout appareil exécutant Minecraft, y compris Windows, Xbox One, les téléphones iOS et Android, Nintendo Switch et PlayStation (sauf Linux et Mac qui n'ont édition Java). Bedrock Edition a de meilleures performances et des temps de chargement plus rapides.
De plus, vous ne pouvez pas effectuer de lecture croisée entre les éditions. Les joueurs Java ne peuvent jouer qu'avec d'autres joueurs Java et les joueurs Bedrock ne peuvent jouer qu'avec d'autres joueurs Bedrock.
Si vous êtes un nouveau joueur causal, alors Bedrock Edition est le bon choix. Il est plus stable que l'édition Java. Java Edition of Minecraft a un mode Hardcore et un mode Spectator qui ne sont pas disponibles dans Bedrock Edition. Si vous êtes un jeu hardcore et que vous souhaitez utiliser de nombreux mods personnalisés, alors Java Edition est la voie à suivre. Cela étant dit, les deux éditions offrent le même gameplay de base.
Il existe plusieurs façons d'obtenir Minecraft sur Windows 11, que ce soit Bedrock ou Java Edition. Les deux éditions offrent un essai gratuit, après quoi vous devrez acheter le jeu. Et Bedrock et Java Edition sont tous deux compatibles avec Windows 11.
Installer Minecraft sur Windows 11
Minecraft est un vaste monde 3D où les utilisateurs peuvent construire, fabriquer, exploiter, combattre et explorer. C'est une terre virtuelle infinie faite de blocs cubiques où les joueurs peuvent créer leurs propres mondes et expériences.
Vous pouvez télécharger et installer Minecraft pour Windows 10 (Bedrock) Edition via le Microsoft Store ou le site Web Minecraft. Mais vous ne pouvez télécharger et installer Java Edition qu'à partir du site Web de Minecraft.
Obtenez l'édition « Minecraft pour Windows 10 » via le Microsoft Store
Pour installer Minecraft: Bedrock Edition, recherchez Microsoft Store sur Windows et ouvrez-le.

Dans le Microsoft Store, recherchez « Minecraft » dans la barre de recherche. Vous obtiendrez plusieurs versions du jeu. Vous pouvez choisir entre les trois versions principales du jeu, à savoir Minecraft pour Windows 10, Minecraft pour Windows 10 Starter Collection et Minecraft pour Windows 10 Master Collection. Mais seul Minecraft pour Windows 10 Edition propose un essai gratuit.

Si vous souhaitez essayer le jeu avant de l'acheter, cliquez sur l'édition "Minecraft pour Windows 10" à partir du résultat.

Comme vous pouvez le voir, l'édition Bedrock vous coûtera 29,99 $ (₹ 1 474 en roupies indiennes). Cliquez sur le bouton de l'argent, choisissez un mode de paiement et achetez le jeu. Si vous voulez l'essayer gratuitement, cliquez sur « Essai gratuit ».

Une fois que vous avez cliqué sur le bouton « Essai gratuit », le téléchargement commencera.

Une fois le téléchargement terminé, vous pouvez cliquer sur le bouton « Jouer » pour démarrer le jeu.

Ou recherchez « Minecraft » dans la recherche Windows et cliquez sur l'application à partir du résultat pour lancer le jeu.

Une fois le jeu chargé, cliquez sur le bouton « Jouer » et commencez à profiter du jeu.

Obtenez Minecraft Bedrock Edition sur le site Web de Minecraft
Vous pouvez également télécharger et installer l'édition « Minecraft pour Windows 10 » à partir du site Web officiel de Minecraft.
Allez sur minecraft.net et cliquez sur le bouton « Jeux » en haut de la page, puis sélectionnez « Minecraft ».

Si vous souhaitez installer un essai gratuit, cliquez sur le lien « ESSAYER GRATUITEMENT » en haut du site Web.

Sur la page suivante, cliquez sur le logo Windows pour télécharger la version d'essai.

Si vous souhaitez acheter le jeu, cliquez sur le bouton « OBTENIR MINECRAFT » sur la page d'accueil de Minecraft.

Sur la page suivante, sélectionnez l'appareil (ORDINATEUR dans ce cas).

Ensuite, choisissez la plate-forme (PC).

Ensuite, sélectionnez votre édition. Ensuite, sélectionnez « MINECRAFT : ÉDITION WINDOWS 10 » pour télécharger l'édition Bedrock.

Ensuite, choisissez « Collection de démarrage » ou « Collection principale » et cliquez sur le bouton « ACHETER » pour accéder à la page Récapitulatif de la commande et acheter le jeu.

Si vous achetez Minecraft pour Windows 10 Edition, il est préférable de l'acheter sur le Microsoft Store. Parce que vous obtiendriez un prix équitable et obtiendriez le coût du jeu dans votre devise. Si vous achetez sur le site officiel de Minecraft, la conversion du dollar en votre devise pourrait être plus élevée.
Téléchargez et installez Minecraft Java Edition à partir du site Web Minecraft
Vous ne pouvez télécharger Minecraft : Java Edition qu'à partir du site officiel de Minecraft.
Pour installer l'essai gratuit de Minecraft : Java Edition, accédez au site Web officiel de Minecraft, cliquez sur le bouton « Jeux » en haut de la page et sélectionnez « Minecraft ».

Ensuite, cliquez sur le lien « ESSAYEZ-LE GRATUITEMENT » en haut du site Web, comme nous l'avons fait auparavant.

Faites défiler la page suivante vers le bas et cliquez sur le bouton « TÉLÉCHARGER MAINTENANT » sous la section Minecraft : édition Java pour Windows.

Ensuite, choisissez une destination et enregistrez le programme d'installation.

Ensuite, double-cliquez sur le programme d'installation pour l'installer.

Dans la configuration du lanceur Minecraft, cliquez sur « Suivant ».

Ensuite, choisissez où vous souhaitez enregistrer le jeu à l'aide du bouton « Modifier », puis cliquez sur « Suivant ».

Et puis, cliquez sur « Installer ».

Cliquez sur « Oui », si le contrôle de compte d'utilisateur demande l'autorisation.

Ensuite, cliquez sur le bouton « Terminer ».

Cela mettra à jour le lanceur Minecraft et l'ouvrira.

Dans le lanceur, vous pouvez utiliser un compte Microsoft ou Mojang pour vous connecter. Si vous n'en avez pas, cliquez sur le lien « Créer un nouveau compte Microsoft » pour créer un compte.

Ensuite, entrez le nom d'utilisateur et cliquez sur « Suivant ».

Ensuite, entrez votre mot de passe et cliquez sur « Connexion ».

Il vous montrera une page d'accueil avec un nom d'utilisateur généré aléatoirement (que vous pourrez modifier plus tard).

Une fois connecté, vous serez redirigé vers la page d'accueil du lanceur Minecraft où vous pourrez gérer votre compte Minecraft, acheter des skins, installer des mods et modifier les paramètres. Ici, cliquez sur « Play Demo » pour lancer le téléchargement des fichiers de jeu pour la version d'essai.

Il commencera à télécharger les fichiers du jeu comme indiqué ci-dessous.
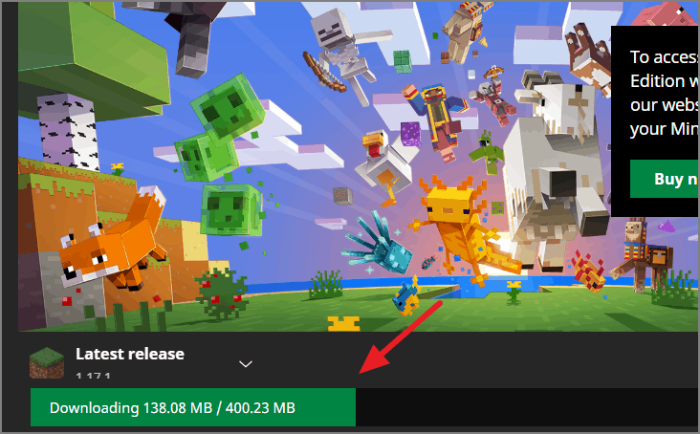
Une fois les fichiers téléchargés, vous pouvez jouer au jeu.

N'oubliez pas qu'il ne s'agit que d'une version de démonstration, elle ne durera que «cinq jours de jeu» ou environ «100 minutes». L'utilisation de la version d'essai est le meilleur moyen de voir si votre ordinateur peut gérer Minecraft.
Une fois la période d'essai terminée, vous devrez acheter le jeu complet si vous souhaitez continuer à jouer.
Obtenez Minecraft Java Full Edition
Si vous souhaitez acheter la version complète de Minecraft : Java Edition, vous devrez le faire sur le site Web de Minecraft.
Pour acheter Minecraft Java Edition, accédez au site Web de Minecraft et cliquez sur le bouton « OBTENIR MINECRAFT ».

Ensuite, sélectionnez l'appareil (Ordinateur) que vous utilisez pour jouer.

Ensuite, sélectionnez la plate-forme (PC – Windows).

Ensuite, choisissez « MINECRAFT : ÉDITION JAVA ».

Enfin, cliquez sur le bouton « ACHETER MINECRAFT ».

Cela vous mènera à la page Récapitulatif de la commande, où vous sélectionnez votre pays/région et votre mode de paiement, et achetez le jeu (pour environ 26,95 $ ou l'équivalent dans votre devise locale).

Une fois votre paiement effectué, vous obtiendrez un lien de téléchargement pour télécharger la configuration du lanceur. Vous pouvez ensuite installer et configurer le lanceur pour jouer au jeu.
C'est ça.
