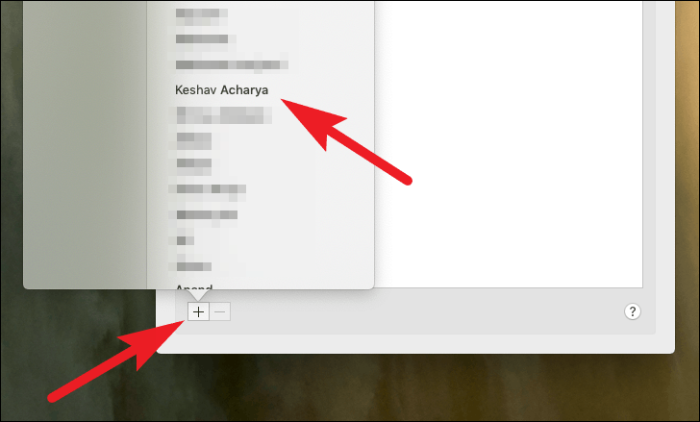Des moyens simples de désactiver ou de gérer les notifications iMessage sur votre Mac afin que vous puissiez mieux travailler et augmenter votre productivité.
iMessage est un service incroyable d'Apple, en particulier la fonctionnalité permettant de recevoir un iMessage sur votre appareil portable et la possibilité de répondre à ce message à partir de votre appareil macOS est la quintessence de la facilité d'utilisation et de la commodité pour l'utilisateur.
Cependant, si vous essayez de vous concentrer entièrement sur le travail et que vous ne souhaitez aucune distraction, la notification iMessage sur votre appareil macOS peut être suffisamment capable de vous interrompre.
Heureusement, vous pouvez désactiver les notifications pour iMessage sur votre appareil macOS et ne pas les laisser vous distraire du tout.
Désactiver les notifications de message à partir des préférences système
Vous pouvez rapidement accéder aux Préférences Système et modifier la manière dont les notifications iMessage vous sont envoyées.
Tout d'abord, lancez l'application « Préférences Système » à partir du dock ou du tableau de bord de votre appareil macOS.
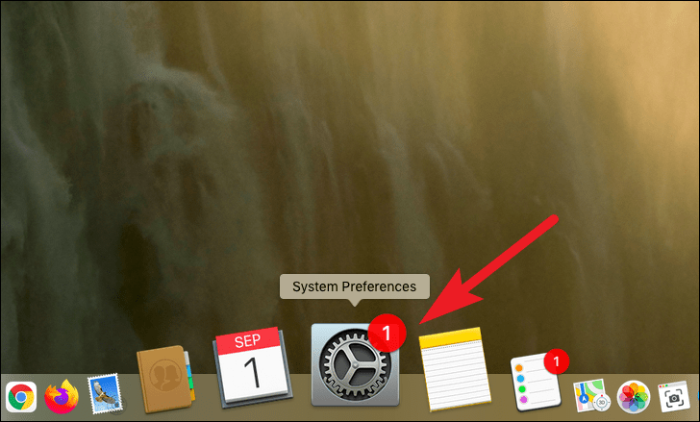
Ensuite, cliquez sur l'option "Notifications" présente dans la fenêtre "Préférences Système".
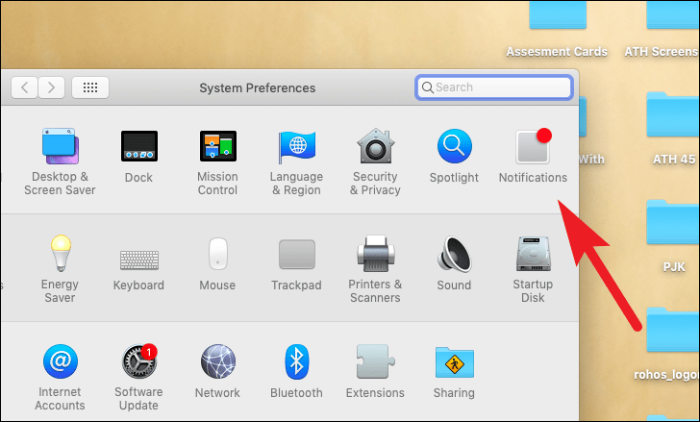
Après cela, faites défiler vers le bas pour localiser et sélectionner l'option « Messages » dans la partie gauche de la fenêtre. Ensuite, cliquez sur l'option « Aucun » présente dans la section « Style d'alerte de message : ». Ensuite, cliquez également pour décocher la case précédant le « Jouer le son pour les notifications afin de désactiver également tout indice audio pour les messages arrivants.
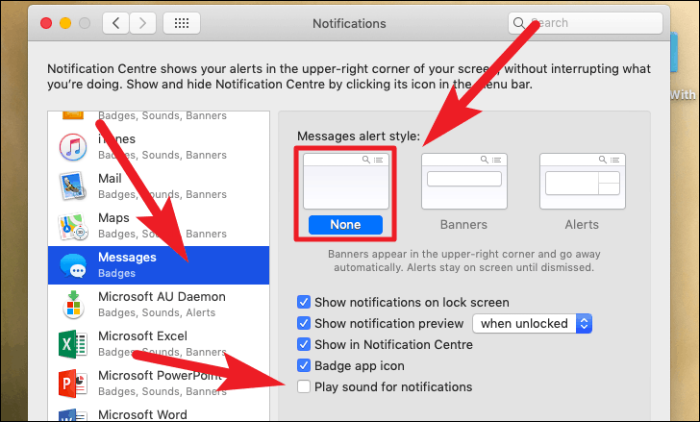
Maintenant, pour retirer complètement les notifications iMessage de votre vue, décochez la case précédant l'option "Afficher dans le centre de notifications". Ensuite, décochez également la case précédant l'option « Afficher les notifications sur l'écran de verrouillage » pour ne pas voir les notifications iMessage sur l'écran de verrouillage ni dans le centre de notifications de votre appareil macOS.
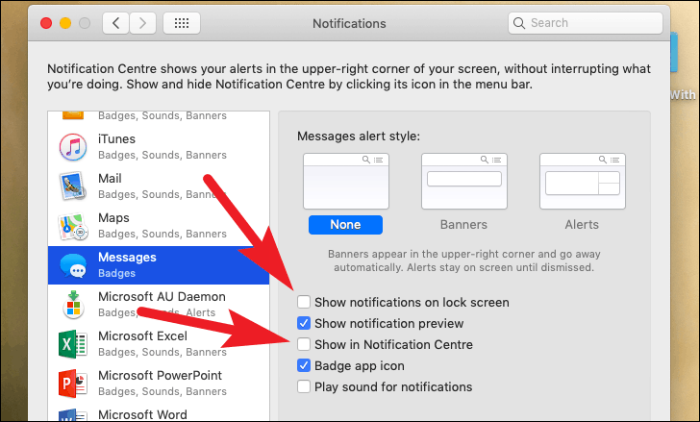
Si vous ne supportez pas le cercle rouge qui vous fixe sur l'icône de l'application « Messages » et que vous souhaitez la désactiver, décochez la case précédant l'option « Icône de l'application Badge ».
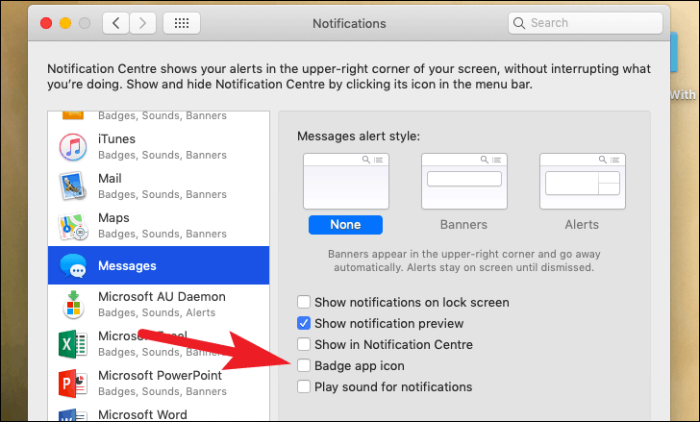
C'est à peu près tout, vous ne recevrez aucune sorte de notification (audio ou visuelle) lorsqu'un nouveau message arrive.
Activer Ne pas déranger pour un expéditeur individuel
Si vous souhaitez désactiver les notifications pour un expéditeur individuel, l'application « Messages » vous permet également de le faire. Cependant, vous devrez le désactiver manuellement pour commencer à recevoir des notifications de leur part.
Tout d'abord, lancez l'application « Messages » à partir du dock ou du tableau de bord de votre appareil macOS.
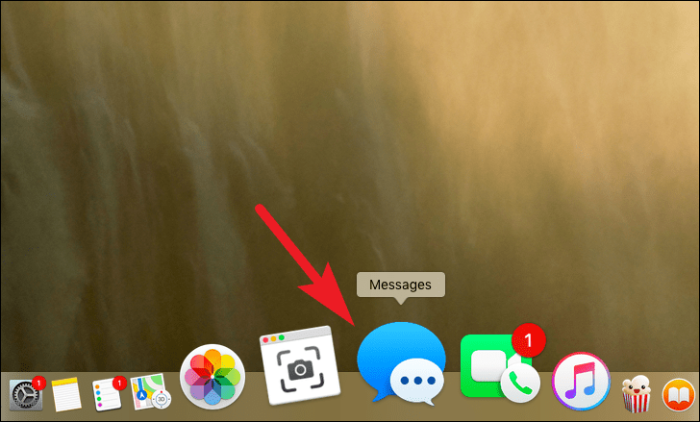
Ensuite, cliquez pour sélectionner la tête de conversation du contact pour lequel vous souhaitez activer le « Ne pas déranger ». Après cela, dans la section droite de la fenêtre « Messages », cliquez sur l'option « Détails ». Cela révélera un menu de superposition.
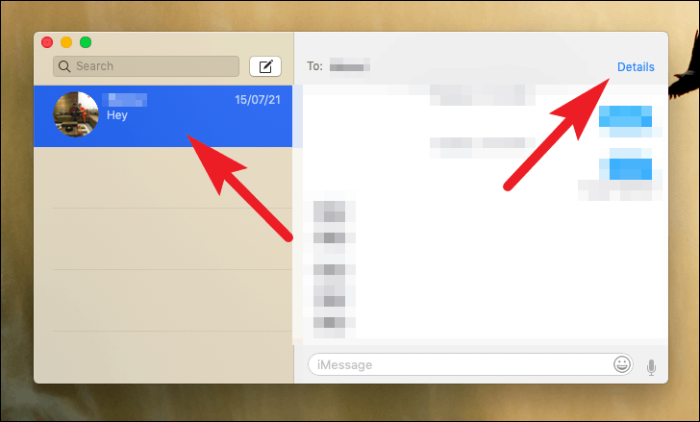
Maintenant, cliquez sur la case à cocher précédant l'option « Ne pas déranger » pour l'activer.
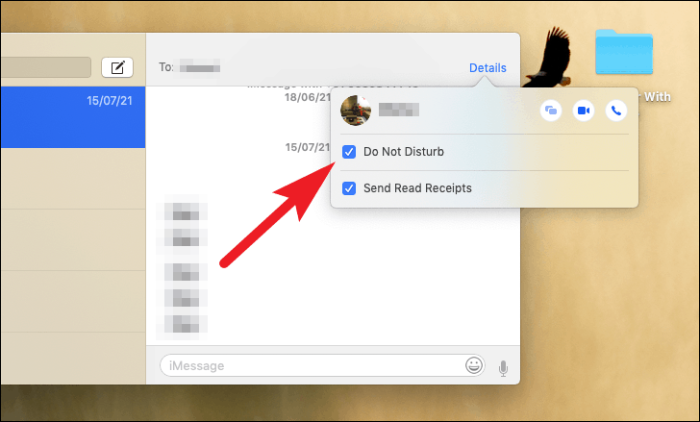
Lorsque « Ne pas déranger » est actif pour un contact individuel, vous verrez une petite icône « croissant de lune » juste à côté de sa photo de contact ou de ses initiales dans l'application « Messages » pour le signifier.
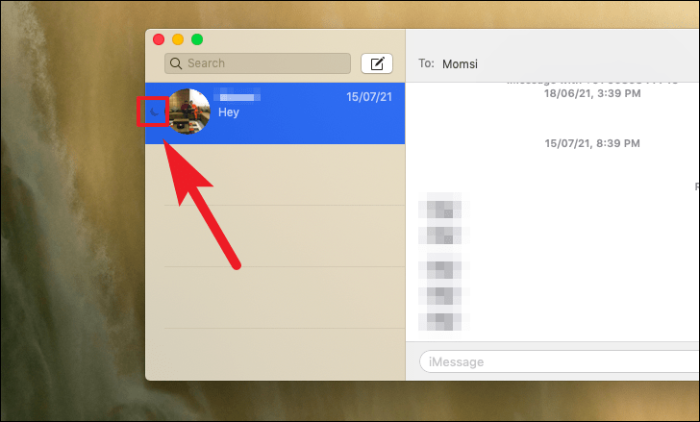
Vous ne recevrez désormais aucune notification de message de ce contact particulier.
Désactiver le carillon audio pour les messages
macOS vous permet également de désactiver uniquement les indices audio sans perturber les éléments visuels de notification. Vous pouvez le faire en utilisant l'application « Messages » si c'est ce que vous préférez.
Pour ce faire, lancez l'application « Messages » depuis le dock ou depuis le tableau de bord de votre appareil macOS.
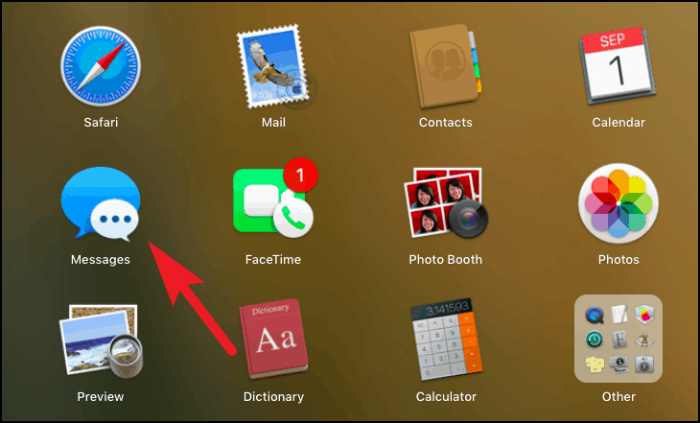
Ensuite, cliquez sur l'onglet « Messages » dans la barre de menu qui se trouve en haut à droite de votre écran. Ensuite, cliquez pour sélectionner l'option « Préférences » dans le menu de superposition. Alternativement, vous pouvez également appuyer sur Commande + (virgule) un raccourci sur votre clavier pour accéder au menu « Préférences ».
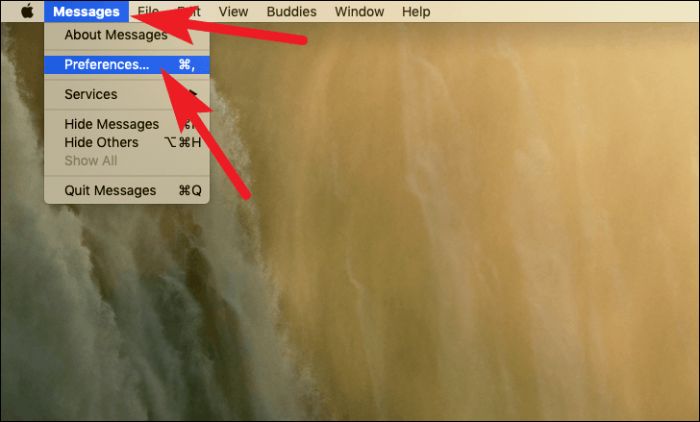
Après cela, cliquez sur l'onglet « Général » dans la fenêtre. Ensuite, cliquez sur la case à cocher précédant l'option « Jouer des effets sonores » présente dans la section « Application ».
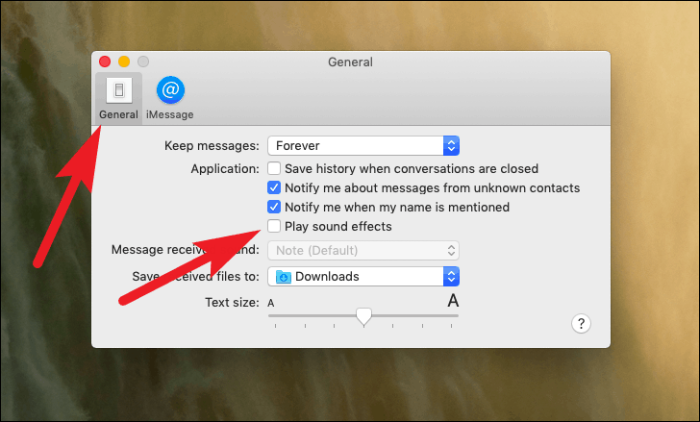
Si vous ne souhaitez pas recevoir de notification même lorsque votre nom est mentionné dans un chat, cliquez pour décocher la case précédant l'option « M'avertir lorsque mon nom est mentionné » pour le faire. De plus, pour désactiver les notifications pour les messages provenant d'expéditeurs inconnus, décochez la case précédant l'option « M'avertir des messages provenant de contacts inconnus ».
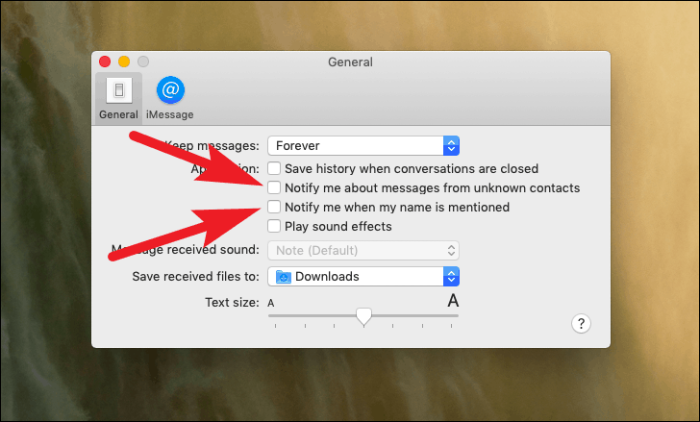
Et voilà, les messages qui arrivent ne généreront aucun indice audio sur votre appareil macOS.
Bloquer un expéditeur individuel à l'aide de l'application Messages
Si désactiver les notifications ne fonctionne pas pour vous et que vous souhaitez empêcher un contact de vous envoyer des messages, vous pouvez le faire à l'aide de l'application Messages. Cependant, pour envoyer ou recevoir des messages de leur part, vous devrez les débloquer manuellement.
Tout d'abord, lancez l'application « Messages » à partir du dock ou du tableau de bord de votre appareil macOS.
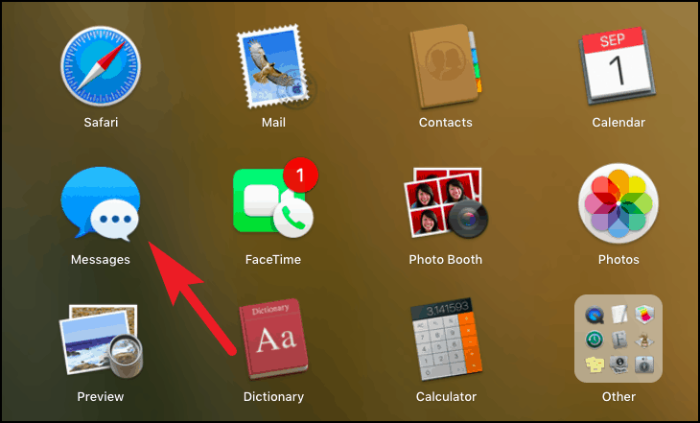
Ensuite, cliquez sur l'onglet « Messages » présent dans la barre de menu qui se trouve dans la partie supérieure droite de l'écran. Ensuite, cliquez sur l'option « Préférences » dans le menu de superposition. Cela ouvrira une fenêtre « Préférences » sur votre écran.
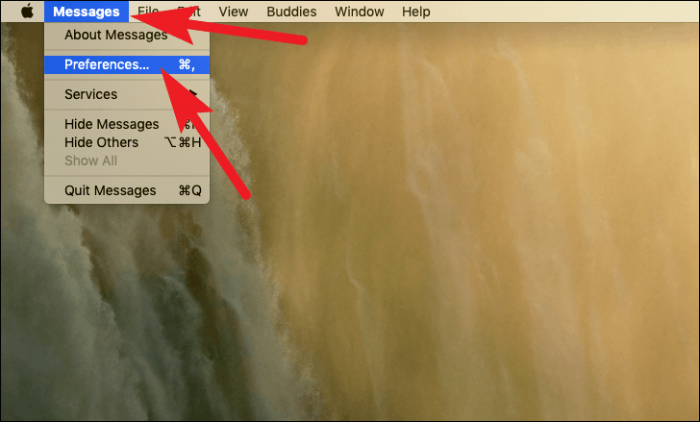
Après cela, dans la fenêtre de superposition, cliquez sur l'onglet « iMessage ». Ensuite, cliquez sur l'option « Bloqué » présente sur la fenêtre.
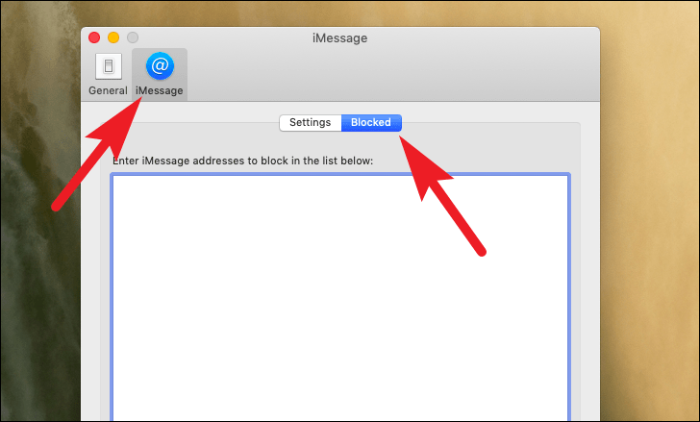
Maintenant, cliquez sur le bouton « + » présent dans la partie inférieure gauche de la fenêtre. Cela ouvrira votre liste de contacts dans un menu superposé. Ensuite, cliquez pour sélectionner l'un des contacts que vous souhaitez bloquer.