Ne laissez pas cette erreur aggraver votre expérience iMessage
Pouvoir partager des photos en un seul souffle doit être l'un des plus grands points forts de l'ère des smartphones. Sélectionnez la photo et whoosh! C'est fait. Imaginez être privé de cette bénédiction. « Waouh ! Pourquoi diriez-vous quelque chose comme ça?" J'imagine presque les gens dire ça. Les personnes, c'est-à-dire qui n'ont jamais été victimes de l'erreur iMessage « Appuyez pour télécharger ».
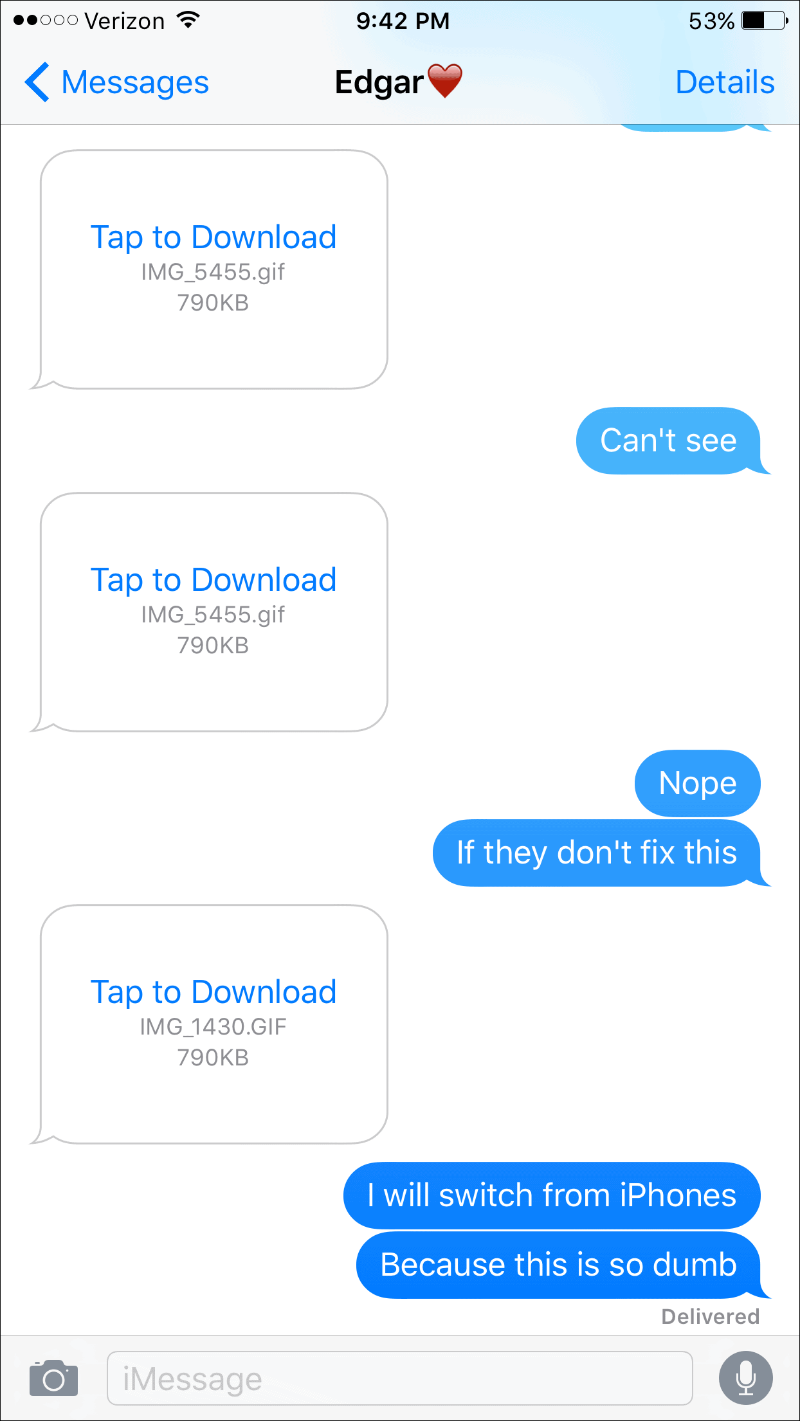
Quant au reste d'entre vous qui en avez, nous ressentons votre douleur. Vous recevez le message « Appuyez pour télécharger » sur une photo et vous « appuyez sur » pour télécharger. Mais tout ce qu'il fait, c'est montrer qu'il télécharge, alors qu'il ne télécharge jamais réellement le média. C'est presque barbare, cette situation !
Mais ne perdez pas espoir pour l'instant. Il existe des solutions simples que vous pouvez essayer pour résoudre ce problème.
Connectez-vous à nouveau à votre identifiant Apple
Peut-être que le problème n'est rien d'autre qu'un fichier corrompu quelque part dans votre système iMessage qui peut être résolu en vous déconnectant et en vous connectant simplement avec votre identifiant Apple. La déconnexion d'iMessage supprimerait tous ces fichiers et les téléchargerait à nouveau à partir des serveurs d'Apple. Alors bye, bye fichier corrompu et bonjour photos !
Ouvrez les « Paramètres » de votre iPhone et faites défiler vers le bas pour accéder à « Messages ».
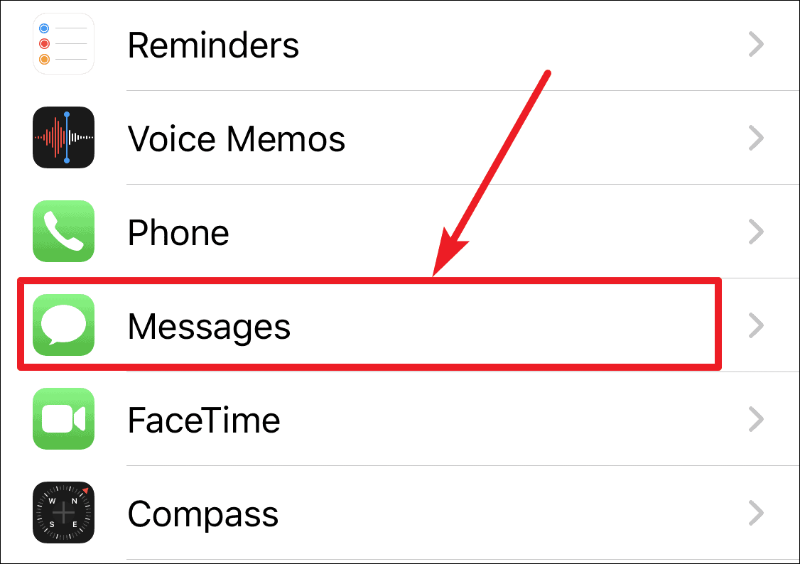
Ensuite, appuyez sur « Envoyer et recevoir ».
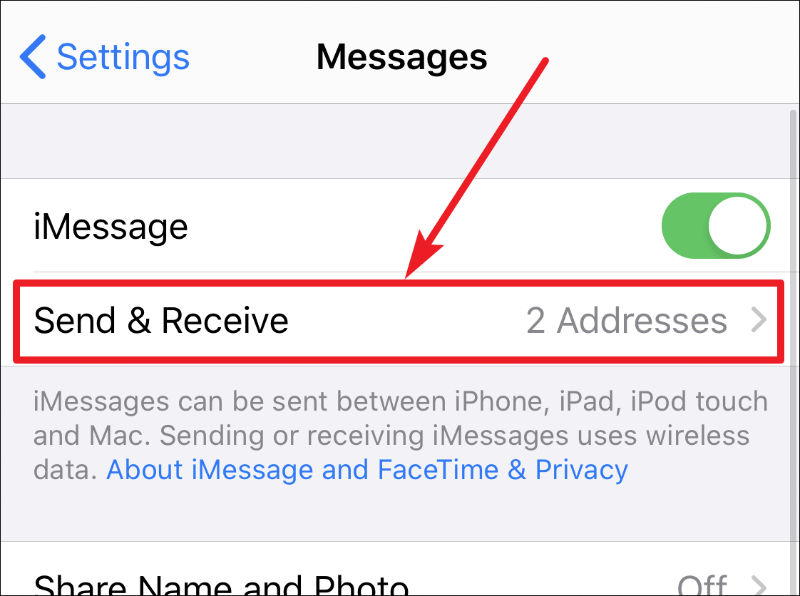
L'identifiant Apple utilisé pour iMessage est en haut. Appuyez dessus.
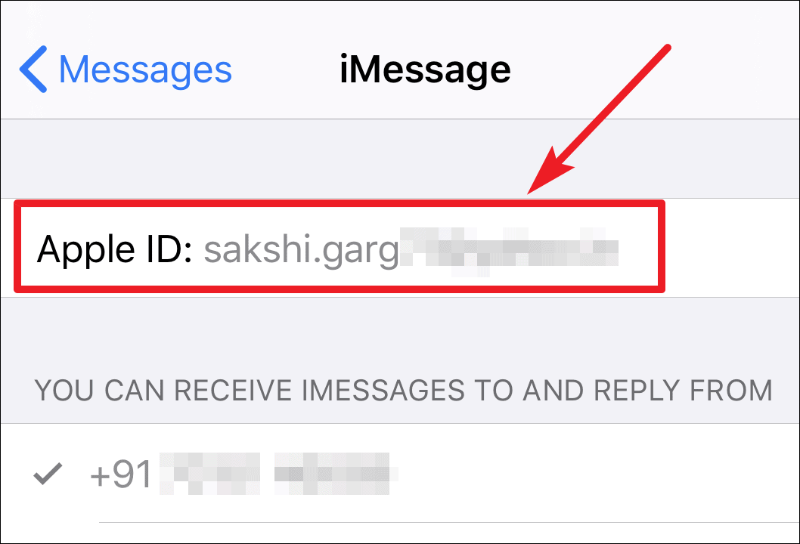
Un menu contextuel apparaîtra à l'écran. Appuyez sur « Se déconnecter ».
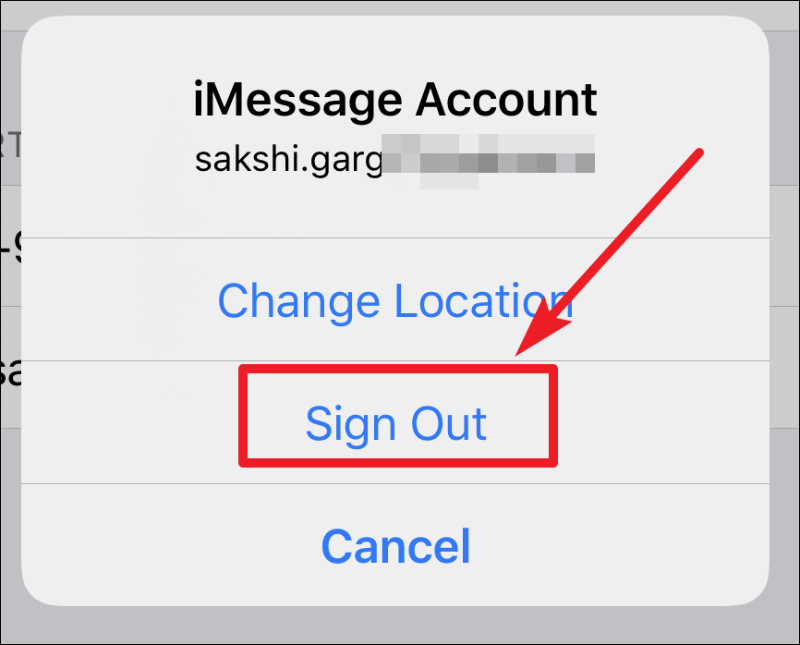
Maintenant, appuyez sur « Utilisez votre identifiant Apple pour iMessage » pour vous reconnecter.
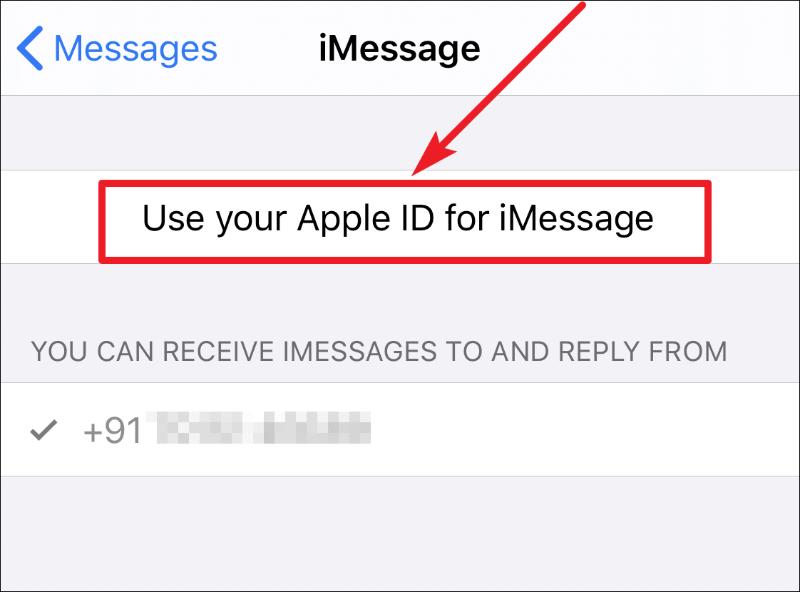
Un menu contextuel apparaîtra vous demandant de vous connecter à l'aide de votre identifiant Apple. Appuyez sur « Connexion ».
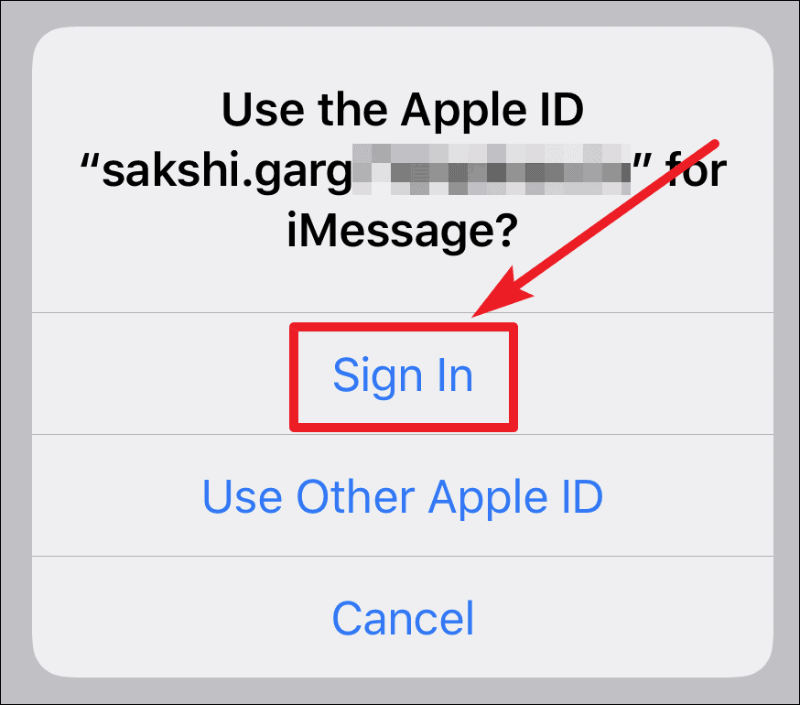
Vous serez à nouveau connecté à votre identifiant Apple. Vérifiez si le problème a été résolu. Sinon, essayez l'autre solution.
Réinitialiser les réglages réseau
Si le correctif précédent n'a pas fonctionné, il y a de fortes chances qu'il y ait un problème avec votre réseau. Si tel est le cas, essayer ce correctif résoudrait votre problème.
Ouvrez les paramètres de votre iPhone et accédez à « Général ».
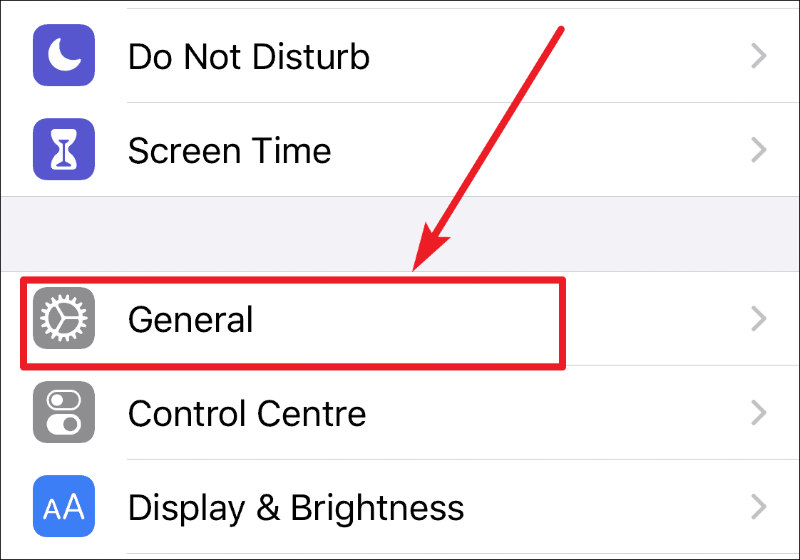
Faites défiler vers le bas et appuyez sur « Réinitialiser ».
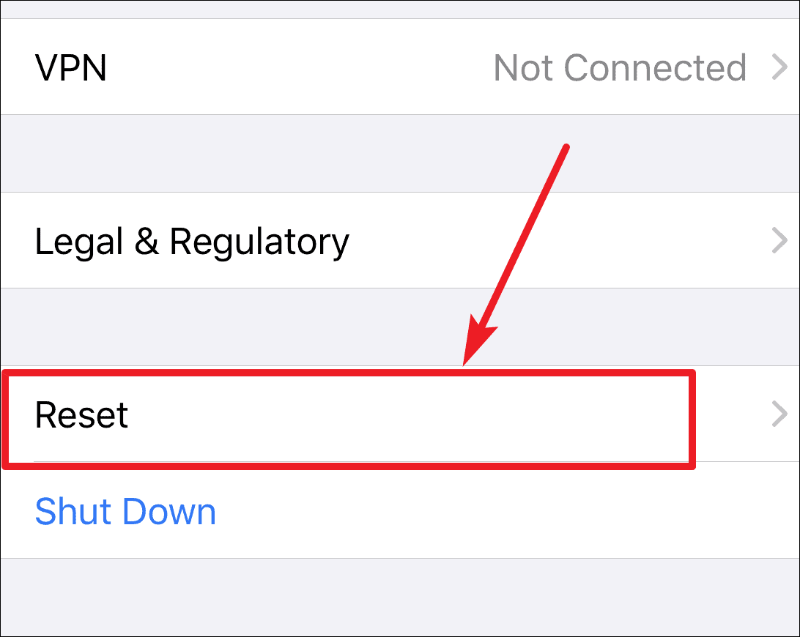
Maintenant, appuyez sur « Réinitialiser les paramètres réseau ».
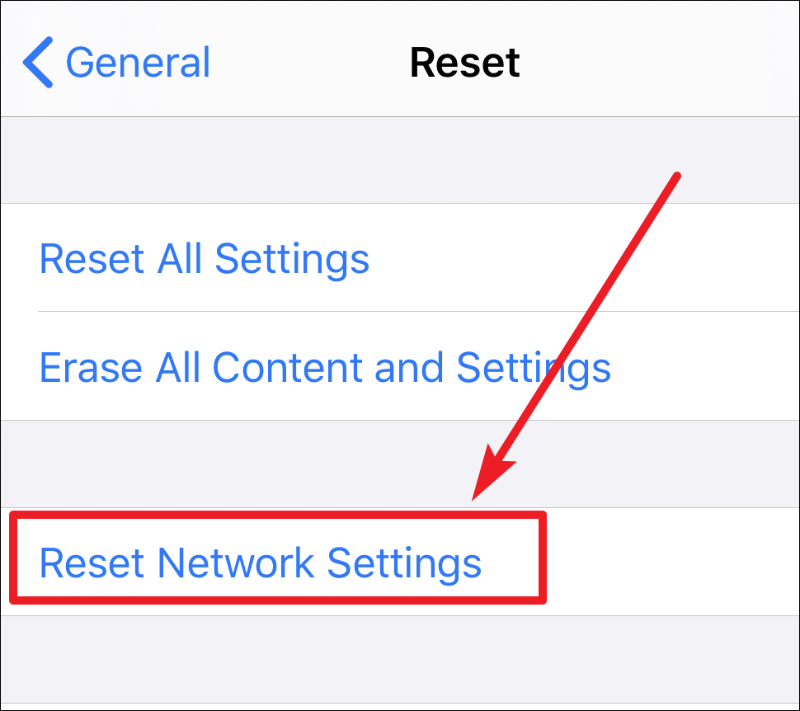
Il vous demandera le mot de passe de votre iPhone. Entrez-le.
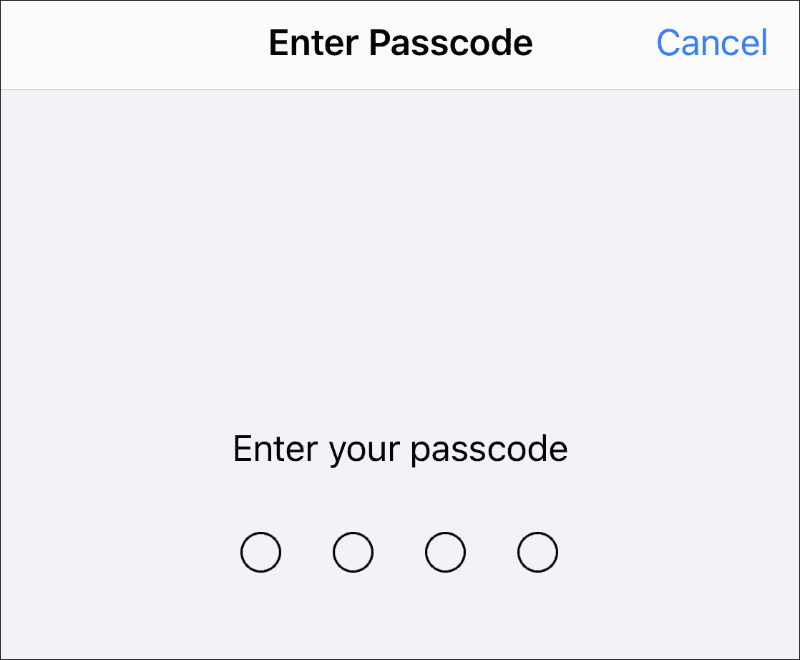
Après avoir entré votre mot de passe, une invite apparaîtra sur votre écran vous demandant votre confirmation. Appuyez sur « Réinitialiser les paramètres réseau » pour confirmer et votre téléphone redémarrera.
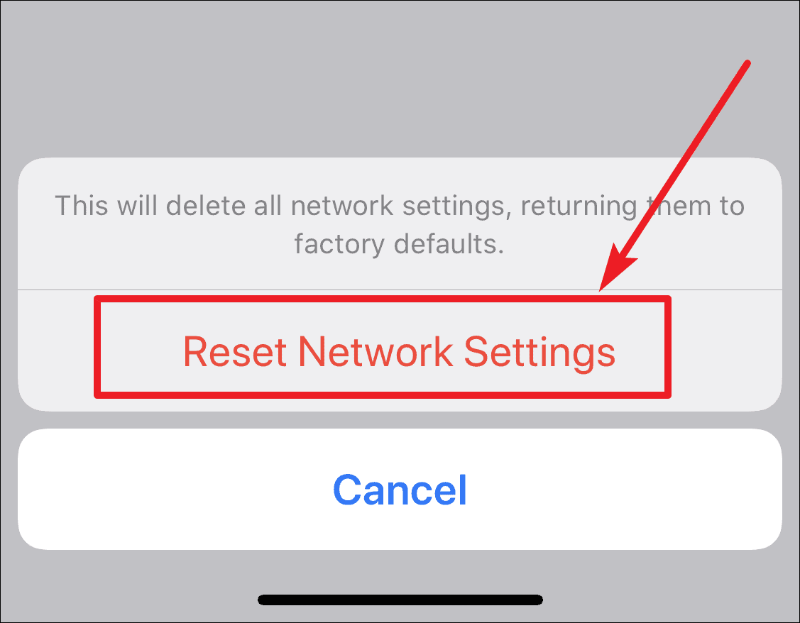
Noter: La réinitialisation des paramètres réseau réinitialiserait tous vos paramètres cellulaires et Wi-Fi et les restaurerait à leurs valeurs par défaut. Donc, si vous ne connaissez pas le mot de passe Wi-Fi auquel vous êtes actuellement connecté, ou tout autre mot de passe Wi-Fi stocké sur votre iPhone que vous ne voulez pas perdre, réfléchissez bien avant de procéder à cette étape.
Dans la plupart des cas, l'une des deux étapes ci-dessus fonctionne presque toujours. Demandez à votre ami d'envoyer une photo et voyez si le problème a été résolu. Si ce n'est pas le cas, il n'y a peut-être aucune situation à régler de votre côté. C'est peut-être votre ami qui a le réseau défectueux, ou un problème au sein du serveur d'Apple, ou il peut s'agir simplement d'un bogue dans iOS qui disparaîtra avec la prochaine mise à jour.
