Vous voulez lancer et arrêter automatiquement votre serveur multimédia à une heure précise sur votre Mac ? Eh bien, apprenez à définir un calendrier pour que les applications se lancent et se ferment automatiquement à des heures spécifiques.
macOS a toujours été celui qui a introduit des fonctionnalités étonnamment fraîches et exceptionnellement utiles. Souvent, ce n'est que lorsque Apple introduit une fonctionnalité que les utilisateurs en ressentent le besoin. Cependant, une fois que nous commençons à l'utiliser, les lignes deviennent très floues sur la façon dont nous survivions sans elle.
Dès le début, Apple a été très subtil pour faire sonner sa propre trompette sur les fonctionnalités. Apple croit en une expérience pratique et permet aux utilisateurs de découvrir au fur et à mesure certaines de ses fonctionnalités utilitaires.
De même, Apple a un support natif pour programmer le lancement et la fermeture des applications à une heure et une date spécifiées.
Bien que cela implique un peu d'Automator et l'application Calendrier, ce serait amusant. Curieuse? Lisez le long pour en savoir plus à ce sujet!
Créer une application de workflow à l'aide d'Automator
Tout d'abord, nous allons créer un workflow d'application dans Automator qui automatisera le processus d'ouverture et de fermeture de l'application souhaitée.
Maintenant, lancez l'application Automator à partir du Launchpad ou du dock de votre Mac.
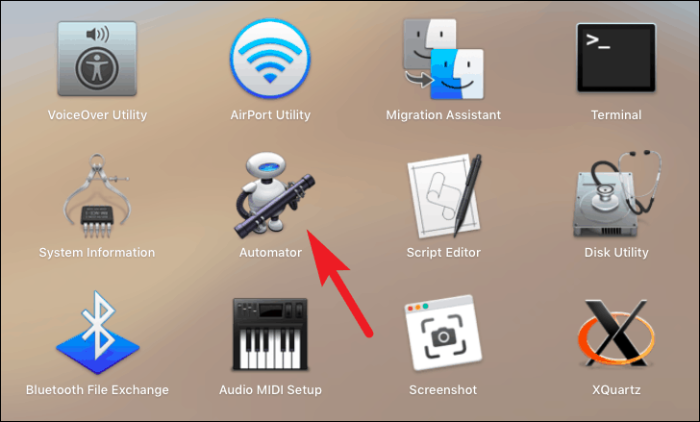
Ensuite, cliquez sur le bouton « Nouveau document » dans le coin inférieur gauche de la fenêtre.
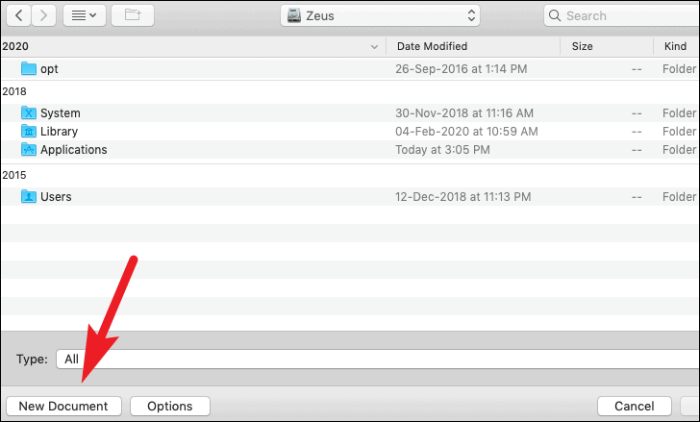
Après cela, cliquez sur l'option « Application » dans la liste des options disponibles. Ensuite, cliquez sur le bouton « Choisir ».
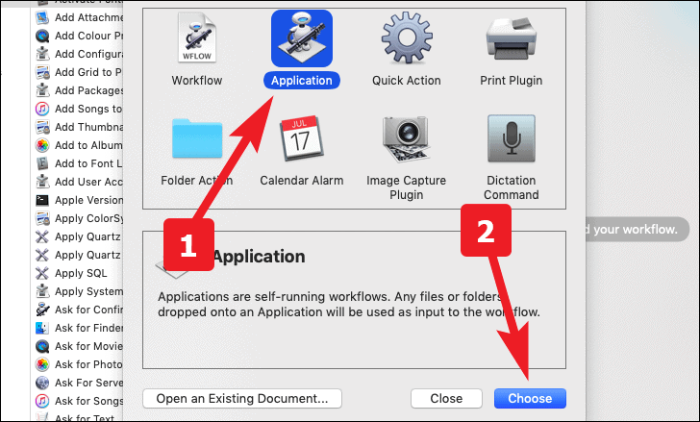
Maintenant, à partir de la barre de recherche située dans la partie gauche de l'écran, recherchez « Lancer l'application ». Maintenant, double-cliquez dessus ou glissez-déposez dans la section Workflow.
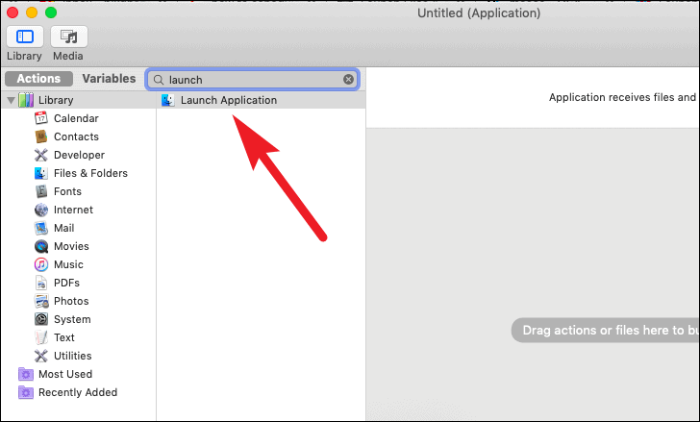
Maintenant, sélectionnez l'application souhaitée dans le menu déroulant.
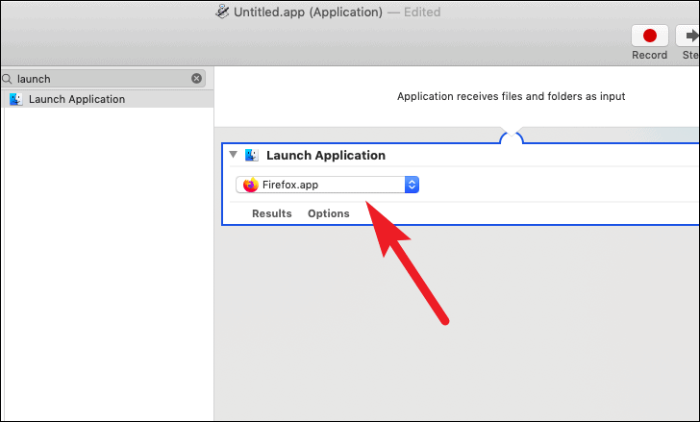
Après cela, recherchez « Pause » dans la partie gauche de l'écran. Ensuite, double-cliquez dessus ou glissez-déposez dans la section Workflow.
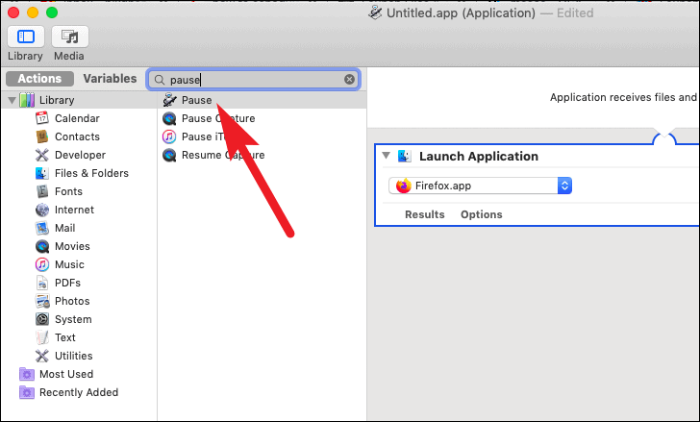
Vous pouvez maintenant saisir la durée pendant laquelle vous souhaitez exécuter l'application. Les unités de durée peuvent être sélectionnées en secondes, minutes et heures.
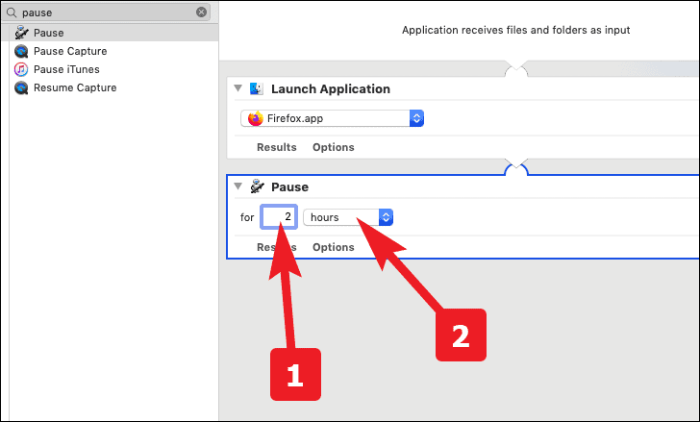
Allez à nouveau dans la barre de recherche dans la partie gauche de la fenêtre et recherchez « Quitter l'application ». Après cela, double-cliquez dessus ou faites-le glisser et déposez-le dans la section Workflow.
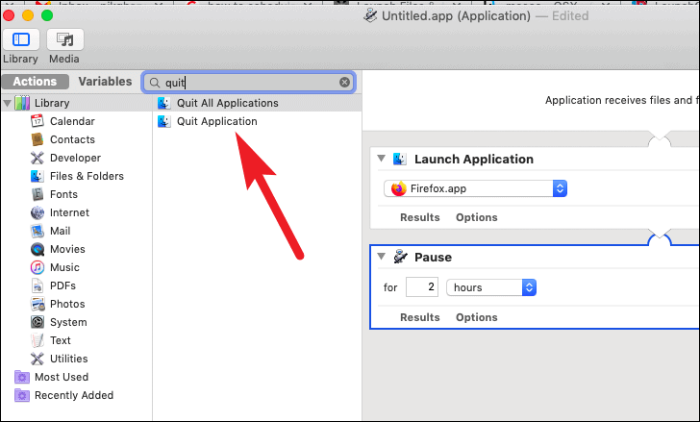
Maintenant, sélectionnez la même application que vous avez sélectionnée à l'étape « Lancer l'application » dans le menu déroulant.
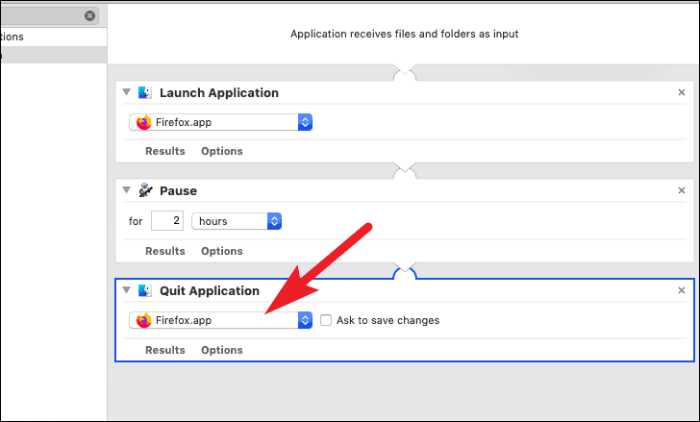
Après cela, allez dans l'onglet "Fichiers" de la barre de menu présente dans la partie supérieure de l'écran. Ensuite, cliquez sur l'option « Enregistrer… ». Alternativement, vous pouvez également appuyer sur Commande+S sauver.
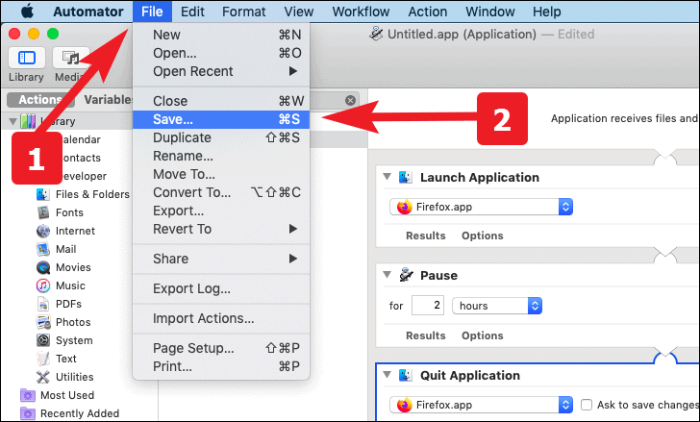
Maintenant, entrez un nom approprié pour l'application et enregistrez-le à l'emplacement souhaité sur votre Mac.
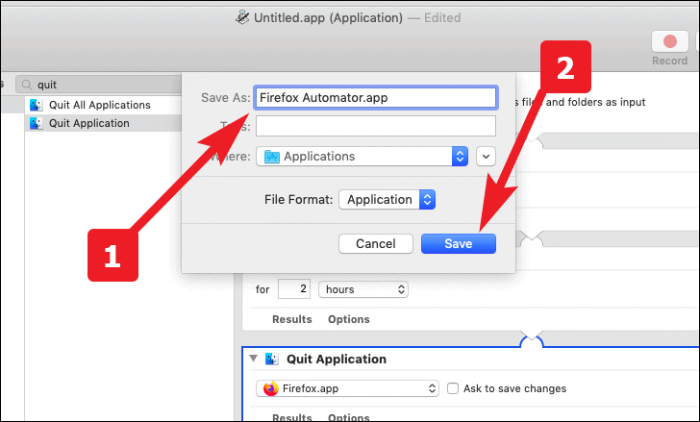
Créer un événement de calendrier pour lancer et fermer le workflow Automator
Lancez d'abord l'application de calendrier depuis le Launchpad ou le dock de votre Mac.
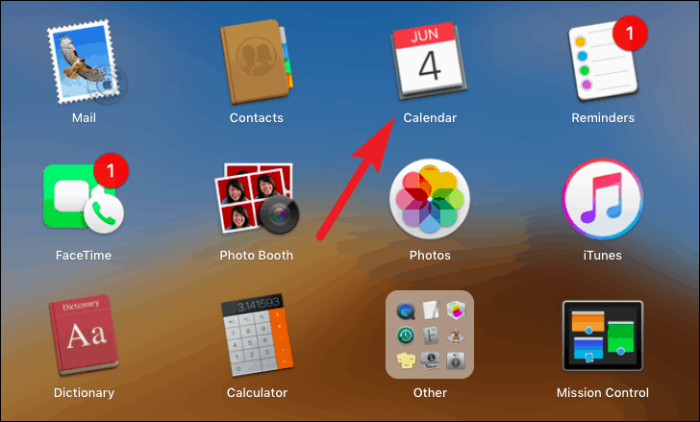
Maintenant, double-cliquez pour créer un événement le jour où vous souhaitez planifier le lancement et fermer une application. Après cela, donnez un nom approprié pour l'événement. Sélectionnez ensuite l'heure de début de l'exécution de l'événement.
Noter: N'oubliez pas que l'heure de début que vous avez définie pour l'événement sera l'heure à laquelle votre application sera lancée.
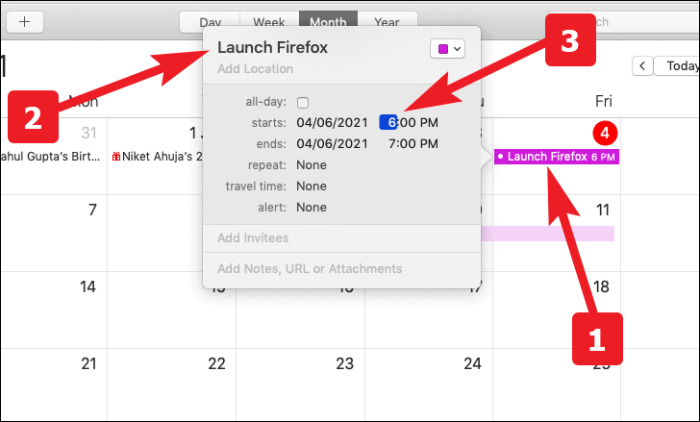
Ensuite, choisissez votre fréquence de lancement de votre application dans l'option « Alerte ». Vous pouvez également créer une fréquence personnalisée si les stock-options ne répondent pas à vos besoins.
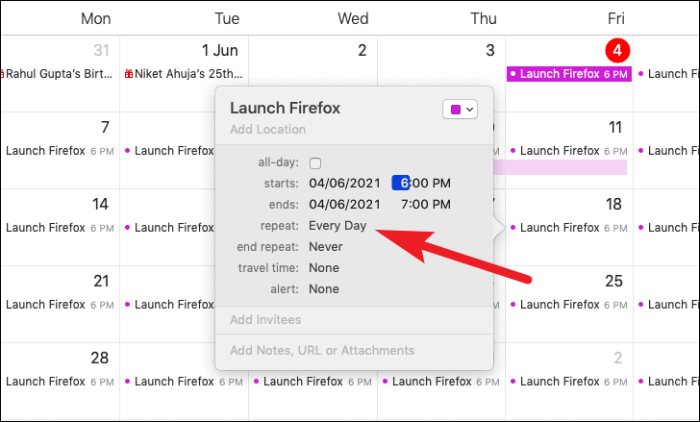
Si vous devez exécuter l'application pendant une période temporaire et souhaitez arrêter le lancement de l'application après une certaine date ou un certain nombre d'exécutions. Vous pouvez également configurer cela à partir de l'option « end répétition ».
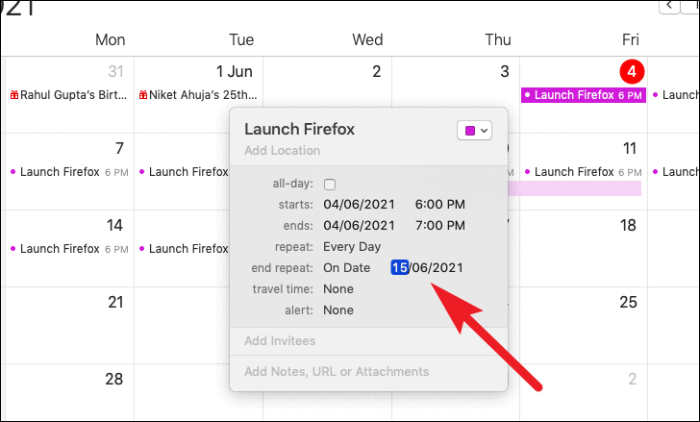
Maintenant, sélectionnez l'option « Personnalisé… » dans la liste déroulante de l'option « alerte ».
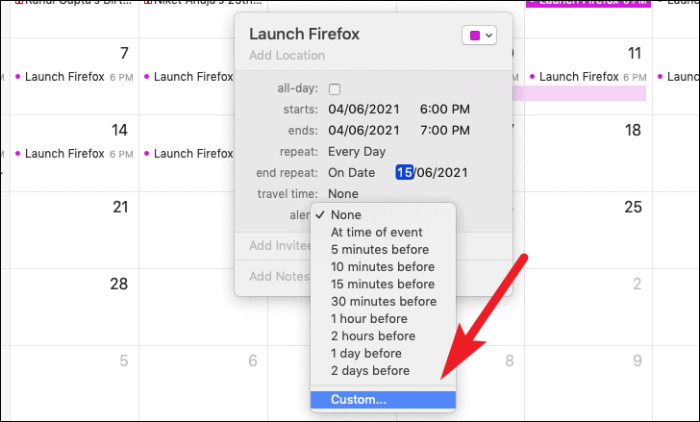
Après cela, sélectionnez l'option « Ouvrir le fichier » dans la liste déroulante.
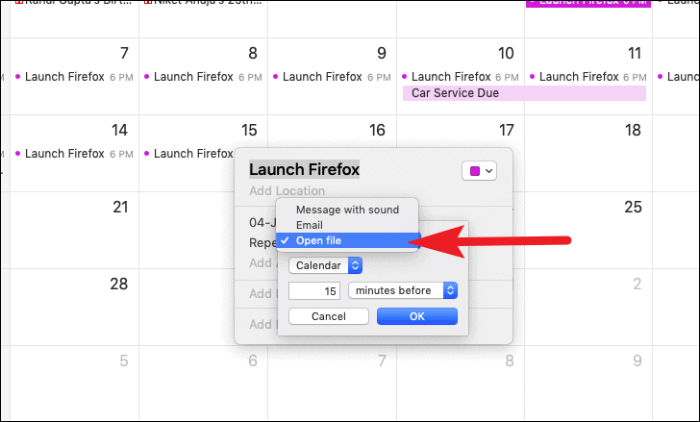
Ensuite, cliquez sur l'option « autre » pour parcourir et choisir le fichier d'automate que vous avez créé.
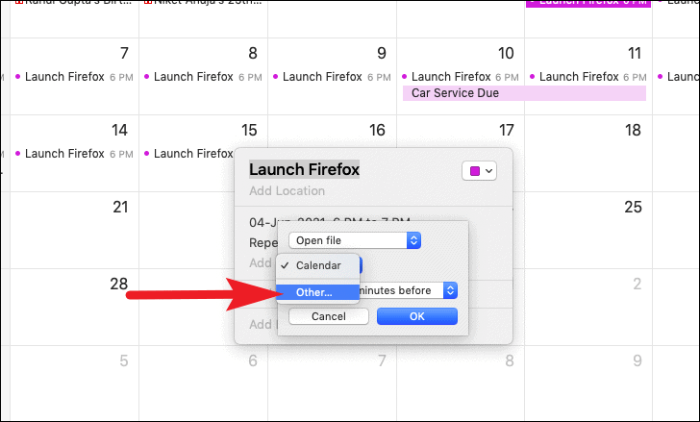
Une fois sélectionné, cliquez sur le bouton « OK » pour confirmer votre sélection. Maintenant, votre fichier s'exécutera à l'heure et à la fréquence sélectionnées.
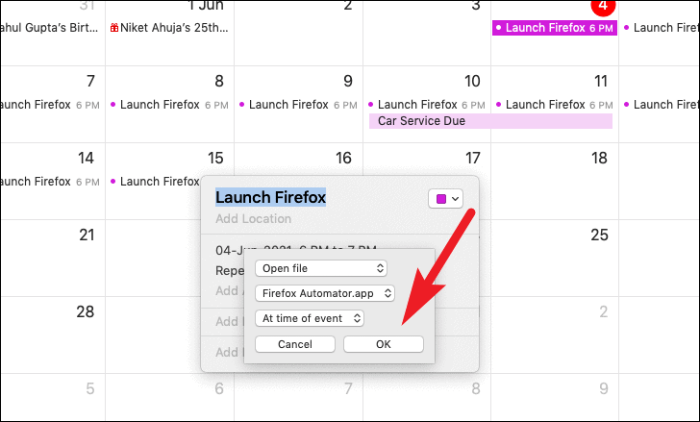
Eh bien, vous savez maintenant comment planifier un lancement et fermer une application sur votre Mac. Laissez votre Mac gérer ces tâches banales, asseyez-vous et détendez-vous.
