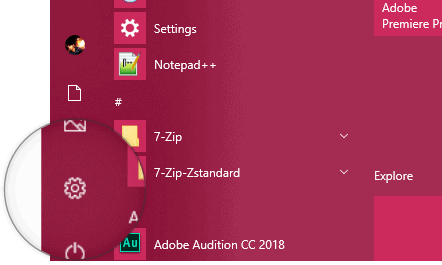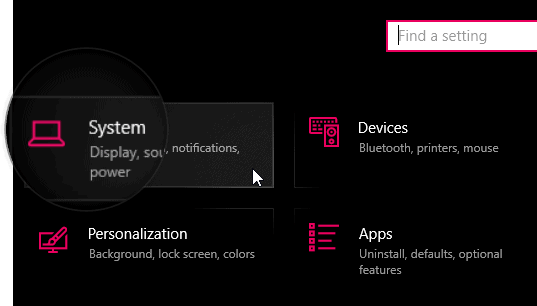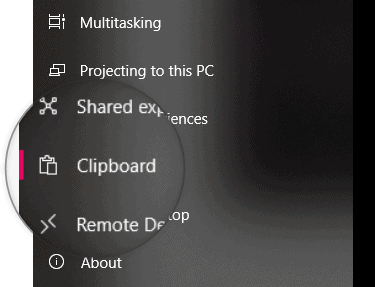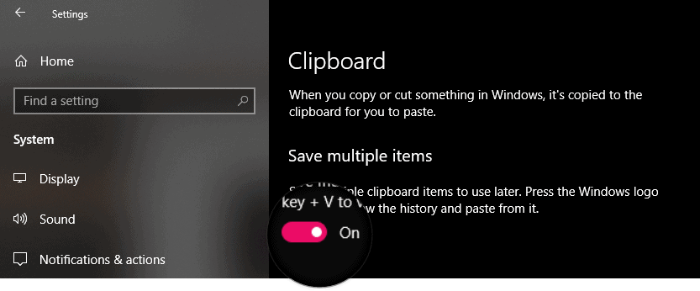Microsoft publie enfin l'une des fonctionnalités les plus attendues pour Windows — Historique du presse-papiers. Pouvoir avoir une copie de ce que vous enregistrez dans votre presse-papiers peut être très utile pour faire avancer les choses plus rapidement sur votre PC Windows 10.
Avec la sortie de Windows 10 Insider Preview Build 17666 (RS5), Microsoft a introduit la fonction d'historique du Presse-papiers dans Windows 10, qui permet aux utilisateurs d'enregistrer plusieurs éléments dans leur presse-papiers afin qu'ils puissent également être utilisés plus tard.
La nouvelle expérience du Presse-papiers offre également la possibilité de synchroniser votre Presse-papiers Windows 10 sur tous vos appareils. Cela signifie que vous pouvez copier du texte sur votre PC actuel, puis basculer vers un autre appareil et y coller le texte copié. Cela fonctionne de manière transparente.
Pour obtenir ces nouvelles fonctionnalités du presse-papiers sur votre ordinateur Windows 10, vous devez rejoindre le programme Windows Insider et télécharger la dernière version de Windows Insider Preview (17666 ou supérieure) sur votre PC.
Comment activer l'historique du Presse-papiers dans Windows 10
- Ouvert Démarrer menu et cliquez sur le Réglages icône.
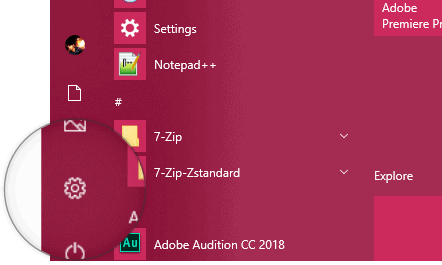
- Clique sur le Système sur la page Paramètres.
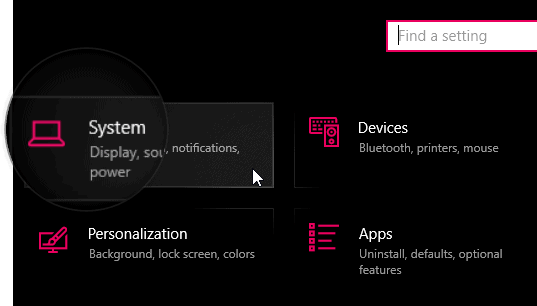
- Sélectionnez le Presse-papiers dans la barre latérale à gauche de l'écran.
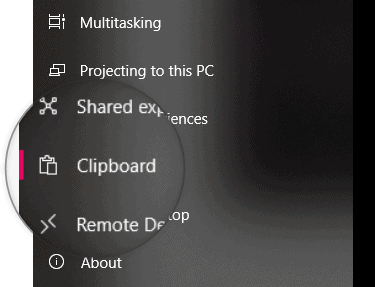
- Maintenant, activez la bascule pour Enregistrer plusieurs éléments sur le panneau de droite pour activer la fonction d'historique du presse-papiers sur Windows 10.
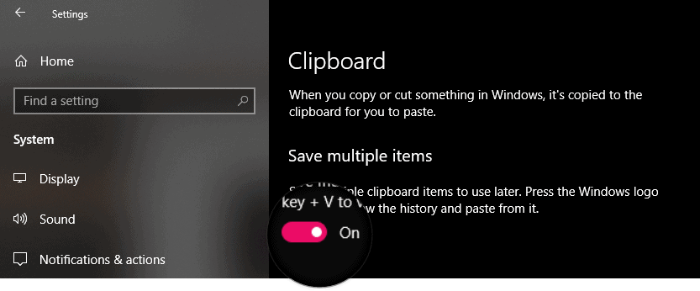
C'est tout ce que vous devez faire pour activer l'historique du presse-papiers dans Windows 10.
Comment utiliser le gestionnaire d'historique du presse-papiers de Windows 10

Une fois que vous avez activé la fonction d'historique du presse-papiers sur votre Windows 10, vous pouvez accéder au gestionnaire de presse-papiers en appuyant sur "Touche Windows + V" sur le clavier de votre ordinateur. Cela fera apparaître une fenêtre contextuelle avec toutes vos sauvegardes récentes du presse-papiers. Cliquez sur celui que vous souhaitez utiliser et il sera instantanément collé.
Vous pouvez également épingler un élément du presse-papiers que vous utilisez fréquemment à partir de l'historique du presse-papiers. Pour cela, cliquez sur le petit Icône d'épingle à droite d'un clip.