Programmez les messages importants à l'avance pour éviter toute erreur
Être capable de programmer des messages importants peut parfois sérieusement nous sauver la vie. Que vous ayez besoin de programmer des messages professionnels importants ou même des messages personnels pendant que vous êtes occupé par votre travail, ils peuvent vous sauver la vie. C'est vraiment dommage qu'il n'y ait pas une telle fonctionnalité inhérente à l'iPhone.
Certains utilisateurs d'Android qui passent à l'iPhone se sentent même floués d'une fonctionnalité aussi basique. Mais, basique ou non, la vérité du moment est que vous ne pouvez pas programmer directement des messages texte sur votre iPhone. "Directement" – tu vois où on veut en venir ? Vous pouvez réaliser cet exploit indirectement.
Utilisez l'application Raccourcis pour programmer des messages
L'application de raccourcis peut vous permettre de faire des merveilles sur votre iPhone. Et la meilleure chose est que vous n'avez même pas besoin de créer vous-même des raccourcis étendus. La galerie de raccourcis contient de jolis raccourcis que d'autres ont créés et que vous pouvez utiliser.
L'un de ces raccourcis prêts à l'emploi est le raccourci « Delayed Time iMessage ». Ce raccourci en plusieurs étapes vous permet de programmer des messages sur votre iPhone. Et tout ce que vous avez à faire est de l'exécuter, et en quelques clics courts, vous pouvez revenir à tout ce que vous voulez faire d'autre. Même si le nom du raccourci indique iMessage, vous pouvez également programmer des SMS.
Noter: Il y a cependant une très grande limitation avec ce raccourci. Il ne peut fonctionner que lorsque votre iPhone est déverrouillé. Lorsque votre téléphone est verrouillé, le raccourci ne s'exécute pas du tout ou vous recevez un message d'erreur. Ainsi, vous pouvez utiliser ce raccourci pour programmer un message si vous travaillez sur votre téléphone, jouez à un jeu, faites défiler sur Instagram, etc., ou si vous savez que vous l'utiliserez à ce moment-là.
Obtenir le raccourci
Ouvrez ce lien pour le raccourci dans votre navigateur Safari ou accédez à raccourcisgallery.com et trouvez vous-même le raccourci « Delayed Time iMessage ».

Appuyez sur « Obtenir un raccourci » pour ajouter le raccourci à votre application Raccourcis.
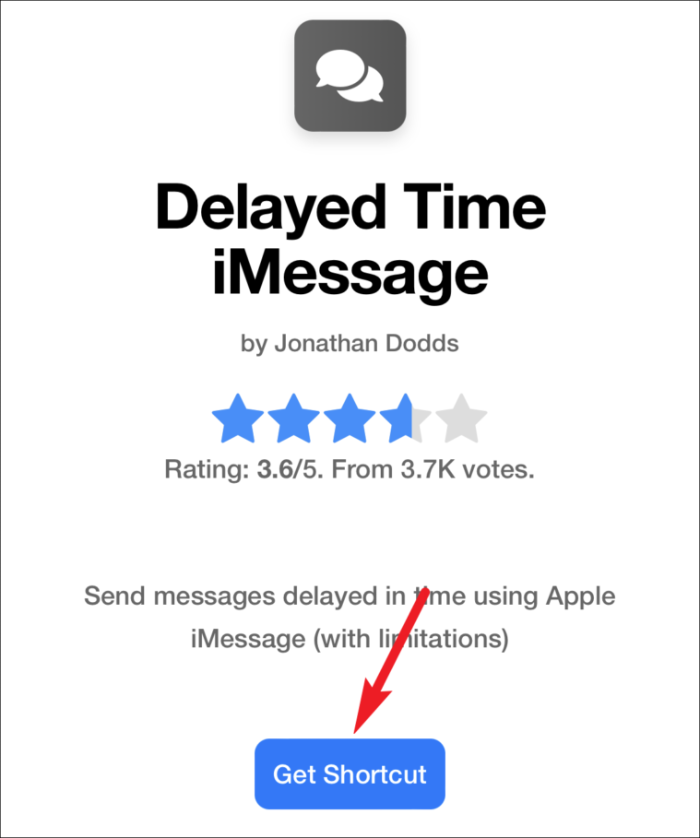
Le raccourci s'ouvrira dans l'application Raccourcis. Assurez-vous d'avoir d'abord téléchargé l'application sur votre téléphone. Appuyez sur « Ajouter un raccourci » après avoir examiné le contenu du raccourci pour l'installer.
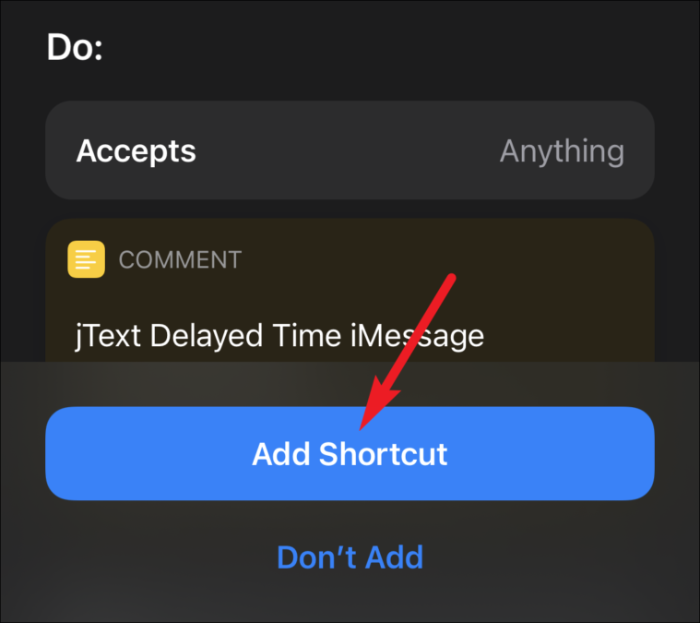
Planification d'un message
Le raccourci apparaîtra dans l'application avec le reste des raccourcis. Appuyez dessus pour l'exécuter. Vous pouvez également demander à Siri d'exécuter le raccourci pour vous en disant : "Hey Siri, Delayed Time iMessage".
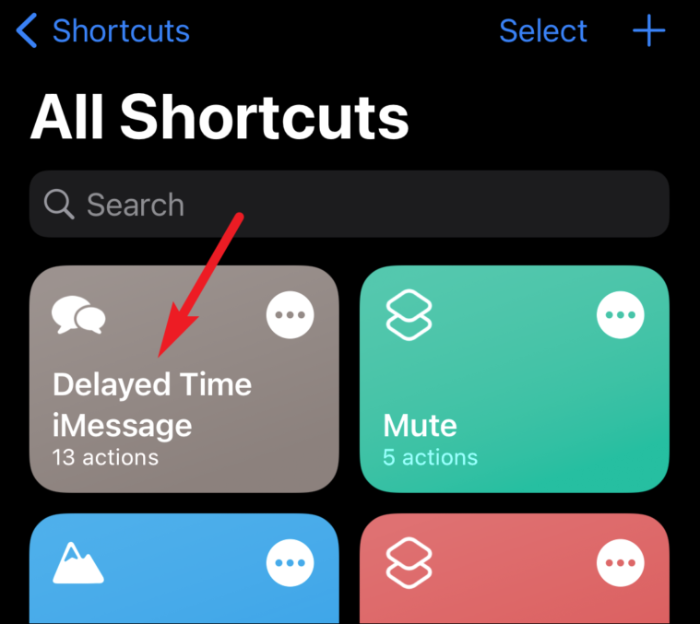
Le raccourci commencera à s'exécuter. Vous pouvez uniquement programmer des messages vers des numéros de téléphone avec ce raccourci à ce stade et non des adresses e-mail. Appuyez sur « OK » pour continuer. Vos contacts s'ouvriront. Sélectionnez le contact auquel vous souhaitez envoyer le message.
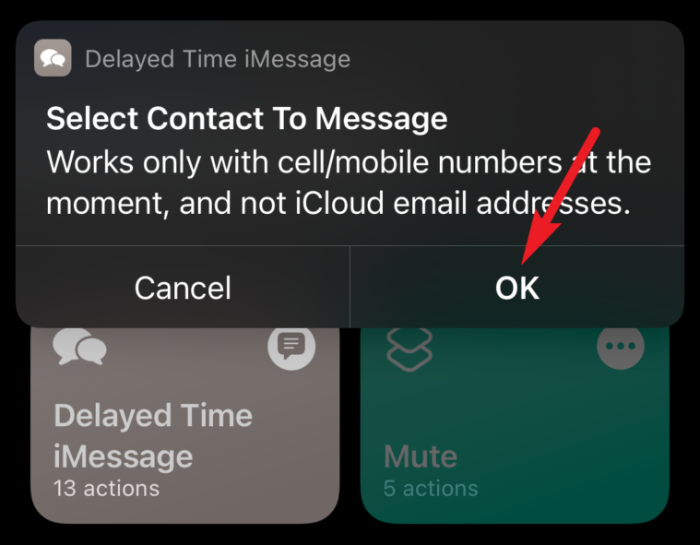
À l'étape suivante, saisissez le texte du message que vous souhaitez programmer et appuyez sur « Terminé ».
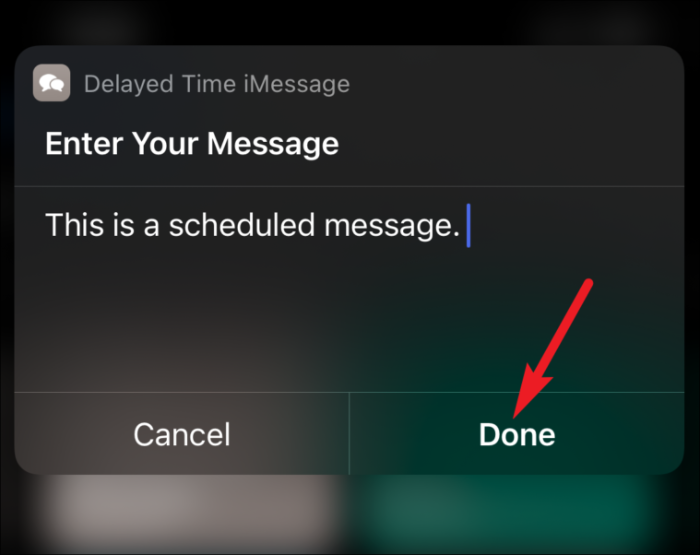
Lorsque vous exécutez le raccourci pour la première fois, vous devrez également donner certaines autorisations. Le raccourci vous demandera la permission de copier dans le presse-papiers. Si vous appuyez sur "Autoriser une fois", vous devrez également approuver cette partie la prochaine fois, lorsque vous exécuterez le raccourci. Appuyez sur « Toujours autoriser » si vous n'avez pas de problème avec le raccourci à l'aide de votre presse-papiers. Si vous appuyez sur « Ne pas autoriser », le raccourci s'arrêtera de fonctionner.
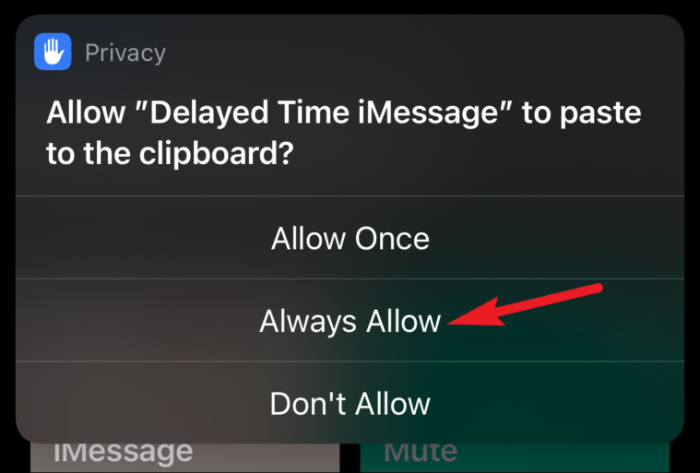
Ensuite, choisissez la date et l'heure pour lesquelles vous souhaitez programmer le texte et appuyez sur « Terminé ».
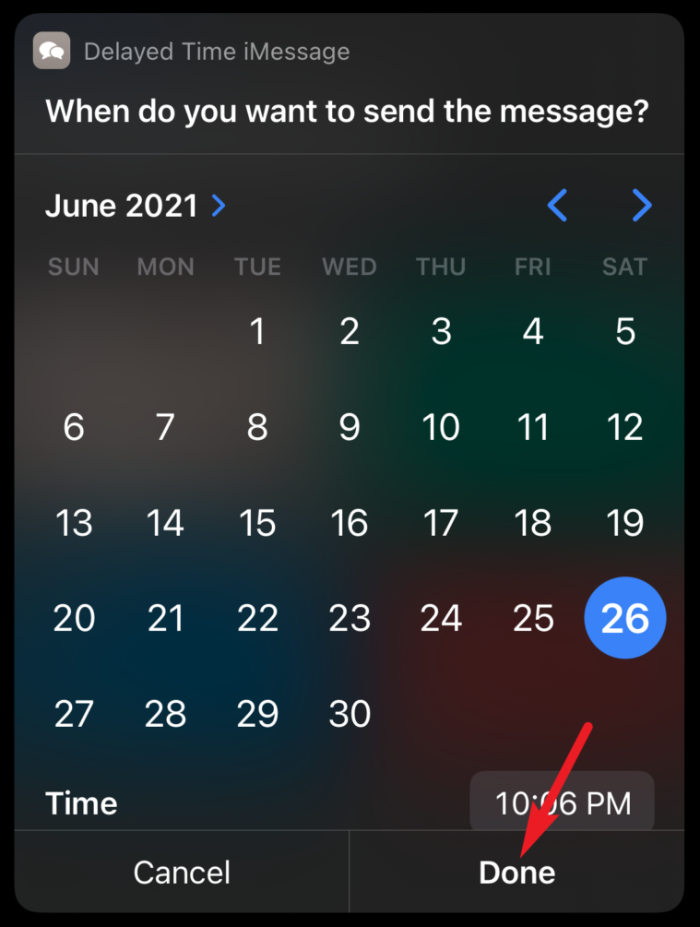
Et c'est tout. Le raccourci fonctionnera selon le calendrier. L'application Raccourcis n'a pas besoin de s'exécuter en arrière-plan pour que le raccourci s'exécute.
La première fois que le raccourci s'exécute à l'heure programmée, une bannière d'autorisation apparaîtra sur votre écran. Si vous appuyez sur « Toujours autoriser », le raccourci s'exécutera à partir de ce point sans avoir à demander votre autorisation et à envoyer le message automatiquement. Choisir « Autoriser une fois » affichera à nouveau le choix la prochaine fois que vous utiliserez le raccourci pour programmer un message. Si vous appuyez sur « Ne pas autoriser » ou effacez la bannière, le raccourci ne s'exécutera pas.
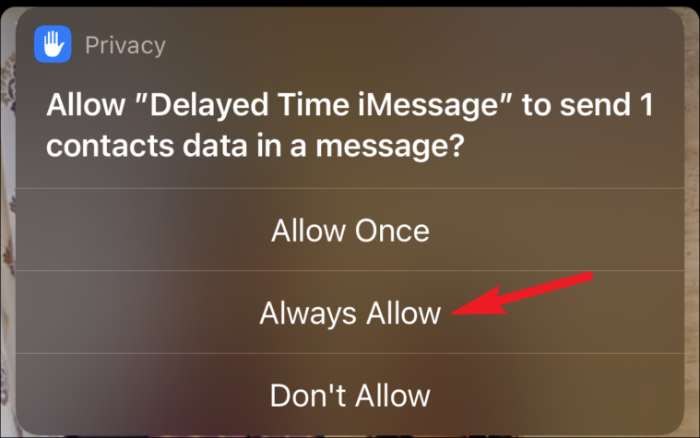
Noter: Même si vous choisissez "Toujours autoriser" lorsque l'invite d'autorisation apparaît, votre téléphone doit être déverrouillé chaque fois que vous souhaitez exécuter le raccourci à l'avenir. Il ne vous demandera pas votre autorisation et s'exécutera automatiquement, tant que votre téléphone est en état de déverrouillage.
Ce n'est peut-être pas la méthode la plus élégante pour programmer vos textes, mais c'est mieux que rien, surtout lorsque vous devez programmer des textes critiques pour être du bon côté.
