Vous avez toujours un milliard d'onglets ouverts ? Apprenez à créer un groupe d'onglets dans Safari pour gérer efficacement les onglets et désencombrer votre travail de recherche.
Ce n'est que le début de la WWDC 2021, et Apple a déjà abandonné des mises à jour massives de presque tous ses produits. Le nouvel iOS 15, macOS Monterey, WatchOS 8, etc.
Bien qu'Apple aime apporter son jeu « A » à chaque opportunité offerte, Safari n'a pas reçu tout l'amour qu'il méritait de la part de l'équipe de conception ces derniers temps. Cela étant dit, nous sommes ravis que Safari soit de retour en force cette année !
Safari a été complètement repensé, point final. Apple a définitivement réussi à fournir plus d'espace de pages Web qu'auparavant en adoptant un nouveau langage de conception.
Heureusement, Apple ne s'est pas arrêté là, Safari vient de faire son entrée dans la boutique avec une foule de nouvelles fonctionnalités dont nous ne manquerons pas de vous parler. Cependant, pour l'instant, en savoir plus sur la fonctionnalité Safari Tab Group.
Avez-vous déjà ressenti le besoin de sauvegarder vos onglets et souhaitez les visiter plus tard ? Ou vous vouliez avoir un moyen de mieux gérer les onglets ? Eh bien, tout est désormais possible sur le nouveau Safari déployé sur macOS, iOS et iPadOS.
Envie d'en savoir plus ? Eh bien, faites déjà défiler vers le bas !
Noter: Il s'agit d'une fonctionnalité bêta et ne sera généralement pas disponible avant la sortie publique d'iOS 15 ou de macOS 12 plus tard à l'automne 2021.
Utilisation des groupes d'onglets dans Safari sur Mac
Si vous utilisez Safari pour vos recherches sur d'autres besoins de navigation Web, vous savez à quel point il est encombré de gérer les onglets dans plusieurs fenêtres Safari. Heureusement, avec les groupes d'onglets dans Safari sur macOS 12, vous pouvez organiser vos onglets ouverts de tous types dans différents groupes afin d'y accéder encore et encore plus facilement et plus rapidement.
Créer un groupe d'onglets sur Mac
Pour créer un groupe d'onglets dans Safari sur Mac, Ouvrez « Safari » sur votre Mac et cliquez sur l'icône « Barre latérale » dans le coin supérieur gauche de la fenêtre Safari.

Si vous avez quelques onglets ouverts (disons 4 onglets) dans Safari, vous verrez une option "4 onglets" dans le panneau de la barre latérale. Vous pouvez créer un groupe d'onglets des onglets actuellement ouverts dans le navigateur en cliquant avec le bouton droit sur l'option « Onglets » dans la barre latérale et en sélectionnant « Nouveau groupe d'onglets avec 4 onglets » dans le menu développé.

Juste après avoir créé un groupe, vous aurez la possibilité de donner un nom au groupe d'onglets. Donnez-lui un nom pertinent et appuyez sur Entrée.

C'est ça. Votre nouveau groupe d'onglets des onglets ouverts dans le navigateur est maintenant créé.
Vous pouvez également créer un nouveau groupe d'onglets vides en cliquant simplement sur l'icône « + » en haut à droite du panneau de la barre latérale et en sélectionnant l'option « Nouveau groupe d'onglets vides » dans le menu développé.

Donnez un nom à votre nouveau groupe d'onglets vide, puis tous les onglets que vous ouvrez pendant que ce nouveau groupe d'onglets est sélectionné seront automatiquement ajoutés au groupe.
Afficher tous les onglets d'un groupe d'onglets en mode grille
Pour voir un aperçu de tous les onglets ouverts dans un groupe d'onglets, cliquez simplement sur l'icône « Grille » à côté du nom du groupe d'onglets dans le panneau de la barre latérale.

Vous pouvez également cliquer avec le bouton droit sur le groupe d'onglets et sélectionner « Afficher l'aperçu des onglets » parmi les options disponibles.

Déplacer les onglets d'un groupe à un autre
Vous pouvez également déplacer des onglets d'un groupe d'onglets à un autre. Pour ce faire, cliquez avec le bouton droit sur l'onglet que vous souhaitez déplacer dans la barre d'onglets, puis placez le curseur sur l'option « Déplacer vers le groupe d'onglets », puis sélectionnez le groupe d'onglets vers lequel vous souhaitez déplacer l'onglet. Vous pouvez également sélectionner « Page de démarrage » pour déplacer l'onglet vers des onglets non groupés dans Safari.

Supprimer un groupe d'onglets sur Mac
Dans le panneau de la barre latérale de Safari, cliquez avec le bouton droit sur le groupe d'onglets que vous souhaitez supprimer et sélectionnez « Supprimer » parmi les options disponibles.

Noter: La suppression d'un groupe d'onglets dans Safari ferme tous les onglets ouverts du groupe supprimé. Alors, soyez prudent avec cela. Ce n'est pas comme si les onglets ouverts seraient transférés vers la page de démarrage (où vivent les onglets non groupés).
Utilisation des groupes d'onglets dans Safari sur iPhone
La fonctionnalité Groupes d'onglets dans Safari est universellement disponible sur les appareils macOS et iOS. Vous pouvez créer et utiliser des groupes d'onglets sur iPhone aussi bien que sur Mac, et c'est extrêmement utile à bien des égards sur les deux plates-formes.
Créer un groupe d'onglets sur iPhone
Eh bien, la première et principale exigence pour créer un groupe d'onglets sur Safari est d'obtenir iOS 15 sur votre iPhone.
Une fois que vous êtes sur iOS 15, ouvrez Safari sur votre iPhone depuis l'écran d'accueil.

Le nouveau Safari a une barre d'adresse en bas de l'écran. Cela facilite l'accès aux onglets ouverts. Appuyez sur l'icône « Onglets » dans le coin inférieur droit de l'écran pour afficher tous les onglets ouverts dans Safari dans une vue en grille.
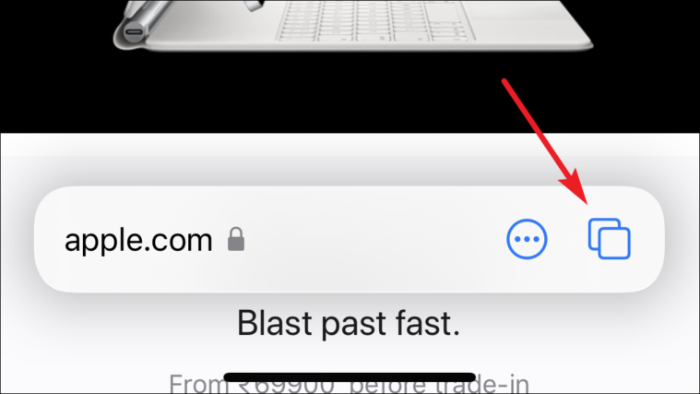
Maintenant, en bas au centre de l'écran, appuyez sur l'option de sélection « Groupe d'onglets » pour ouvrir le menu Groupes d'onglets dans Safari.
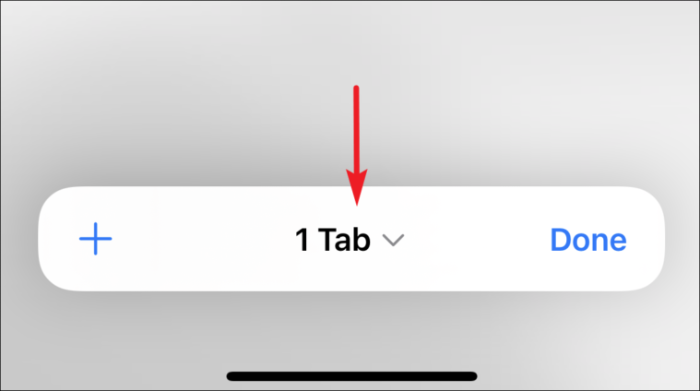
Si vous souhaitez créer un nouveau groupe d'onglets, cliquez sur le « Nouveau groupe d'onglets vides » pour créer un nouveau groupe d'onglets comprenant un seul onglet vide.
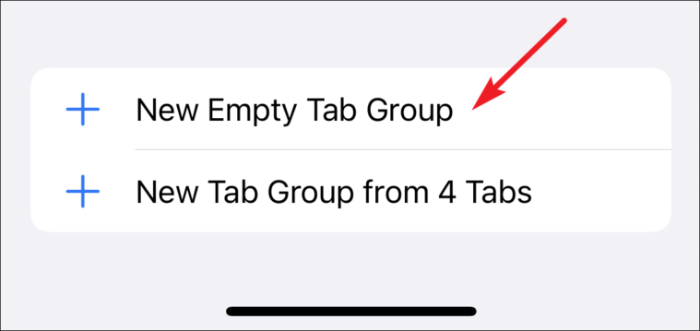
Si vous souhaitez créer un groupe d'onglets de tous les onglets ouverts, puis cliquez sur l'option « Nouveau groupe d'onglets à partir de ## onglets » pour créer un groupe d'onglets comprenant tous les onglets actuellement ouverts.
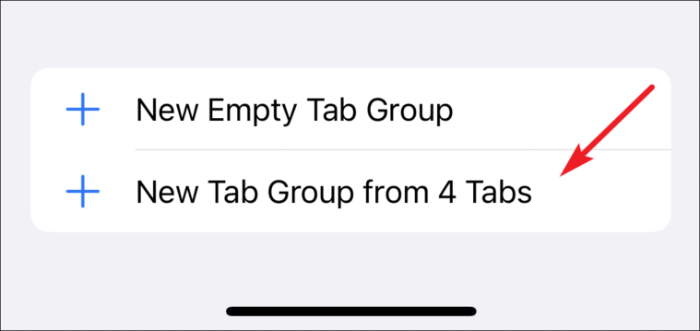
Ensuite, donnez un nom approprié au groupe d'onglets et appuyez sur le bouton « OK ».
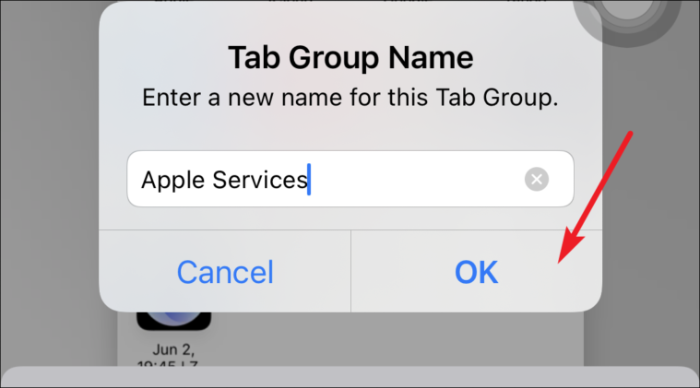
Un groupe d'onglets sera créé et vous verrez son nom dans l'option de sélection des groupes d'onglets. Appuyez sur le sélecteur pour ouvrir le menu Groupes d'onglets où vous pouvez basculer entre tous les groupes d'onglets que vous créez ou quittez un groupe d'onglets.
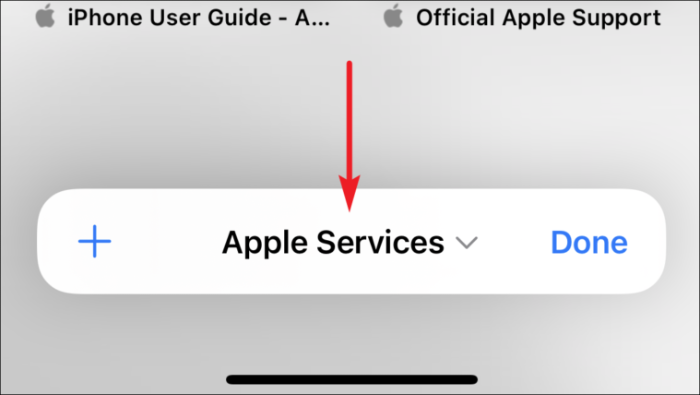
Pour ouvrir un nouvel onglet en dehors du groupe d'onglets actuellement actif dans Safari, appuyez sur l'option « Page de démarrage » dans le menu Groupes d'onglets. Ou, cliquez sur « Nouveau groupe d'onglets vides » pour créer un autre groupe d'onglets (si nécessaire).
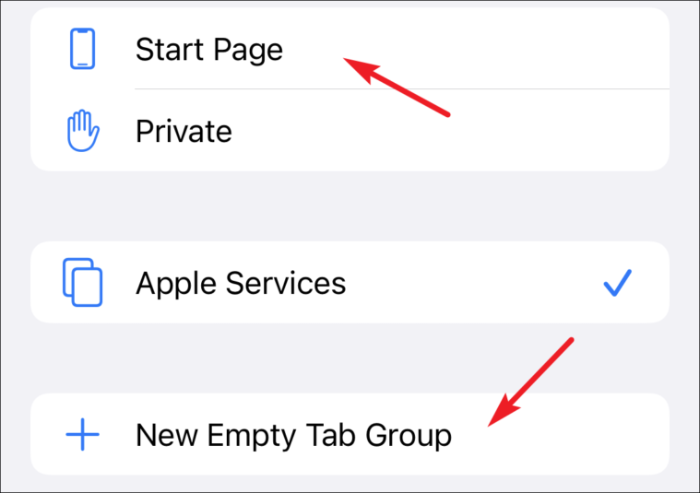
Renommer un groupe d'onglets dans Safari sur iPhone
Il peut y avoir des cas où vous auriez besoin de renommer un groupe d'onglets. Cependant, vous pouvez toujours vous diriger vers votre Mac et le faire facilement à partir de là. Il est toujours essentiel de savoir comment le faire depuis votre téléphone si jamais vous le souhaitez.
Ouvrez le menu Groupes d'onglets en appuyant en bas au centre de la barre inférieure sur l'écran d'affichage de la grille des onglets ouverts.
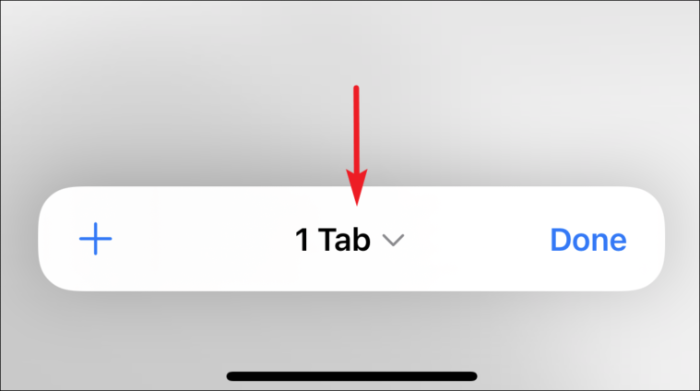
Ensuite, appuyez sur le bouton « Modifier » dans le coin supérieur gauche du menu Groupes d'onglets.

Ensuite, appuyez sur le bouton « Plus d'options » (trois points dans un cercle) et sélectionnez l'option « Renommer ».
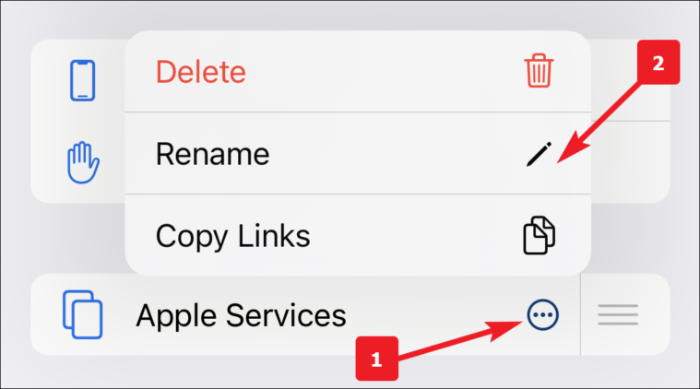
Alternativement, vous pouvez également balayer vers la gauche sur le groupe d'onglets et appuyer sur l'icône « Modifier » pour renommer le groupe.
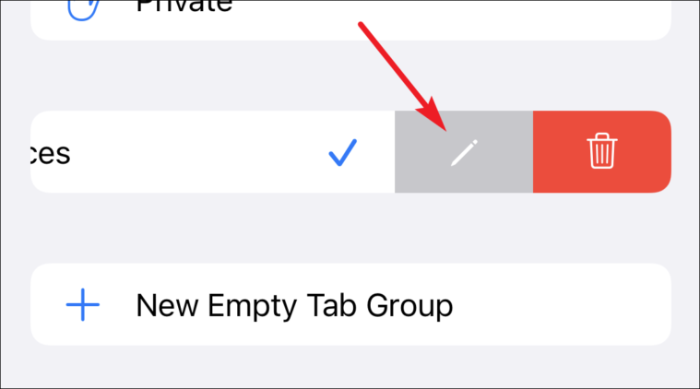
Enfin, tapez le nom de votre choix pour le groupe d'onglets et cliquez sur le bouton « OK » pour appliquer les modifications.
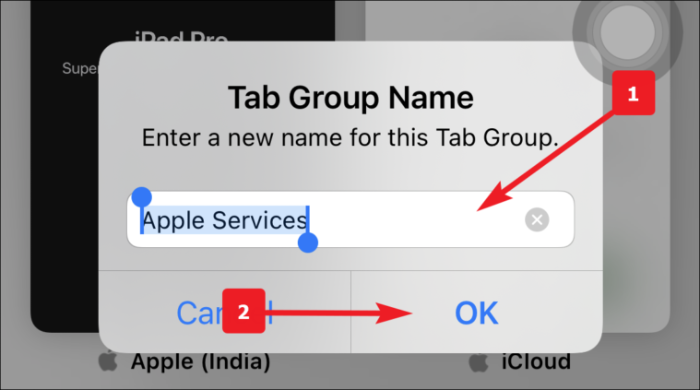
Supprimer un groupe d'onglets dans Safari sur iPhone
Eh bien, vous avez appris à créer un groupe d'onglets dans Safari. Maintenant, il est tout aussi important de savoir comment en supprimer un.
Ouvrez le menu Groupes d'onglets en appuyant en bas au centre de la barre inférieure sur l'écran d'affichage de la grille des onglets ouverts.
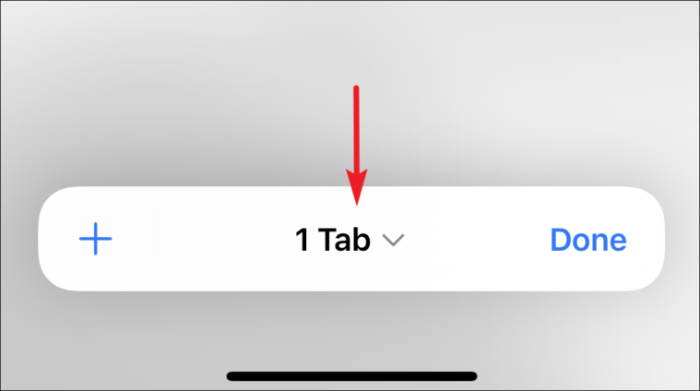
Maintenant, appuyez sur le bouton « Modifier » dans le coin supérieur gauche du volet Groupe d'onglets.

Ensuite, appuyez sur le bouton « Plus » (trois points dans un cercle) et sélectionnez « Supprimer ».

Alternativement, vous pouvez également balayer vers la gauche sur le groupe d'onglets et appuyer sur l'icône « Supprimer » pour supprimer le groupe.

Enfin, cliquez sur le bouton « Supprimer » de l'alerte pour appliquer les modifications.

Déplacer un onglet vers un autre groupe d'onglets
Tout d'abord, accédez au groupe d'onglets dans Safari à partir duquel vous souhaitez déplacer votre page. Ensuite, appuyez simplement sur la page Web que vous souhaitez déplacer et maintenez-la enfoncée.

Dans le menu contextuel qui apparaît, appuyez sur l'option « Déplacer vers le groupe d'onglets » dans la liste.

Ensuite, appuyez sur le « Groupe d'onglets » vers lequel vous souhaitez déplacer la page. Alternativement, vous pouvez également appuyer sur l'icône « Copier » pour copier la page dans un autre groupe d'onglets.

Réorganisation des onglets dans un groupe
Safari vous permet également de réorganiser les onglets dans un groupe d'onglets. Cela peut être utile lorsque vous avez beaucoup d'onglets présents dans un groupe.
Appuyez simplement sur n'importe quel onglet du groupe et maintenez-le enfoncé, puis sélectionnez l'option « Réorganiser les onglets par titre » si vous souhaitez les organiser par ordre alphabétique. Sinon, appuyez sur « Réorganiser les onglets par site Web » pour les organiser en fonction de vos sites Web les plus visités.

Fermer tous les onglets d'un groupe d'onglets
Avec les groupes d'onglets, vous allez probablement vous retrouver avec de nombreux onglets ouverts dans différents groupes. Cela semble épuisant même de penser à fermer chacun d'eux manuellement.
Eh bien, à notre secours, Safari a un moyen de fermer tous les onglets du groupe, à l'exception de celui que vous avez sélectionné.
Tout d'abord, ouvrez le groupe d'onglets à partir duquel vous souhaitez fermer les onglets ouverts, puis appuyez longuement sur l'un des onglets ouverts dans la vue en grille des onglets. Un menu contextuel s'affichera, appuyez sur l'option « Fermer les autres onglets » dans la fenêtre contextuelle.

Cela supprimera tous les onglets ouverts du groupe, à l'exception de celui que vous avez poussé. Fermez-le simplement manuellement si vous le souhaitez, mais alors à quoi bon avoir un groupe d'onglets vide (supprimez-le simplement).
